Start Learning
Choose a certification and prepare with lessons, exams, and hands-on labs.
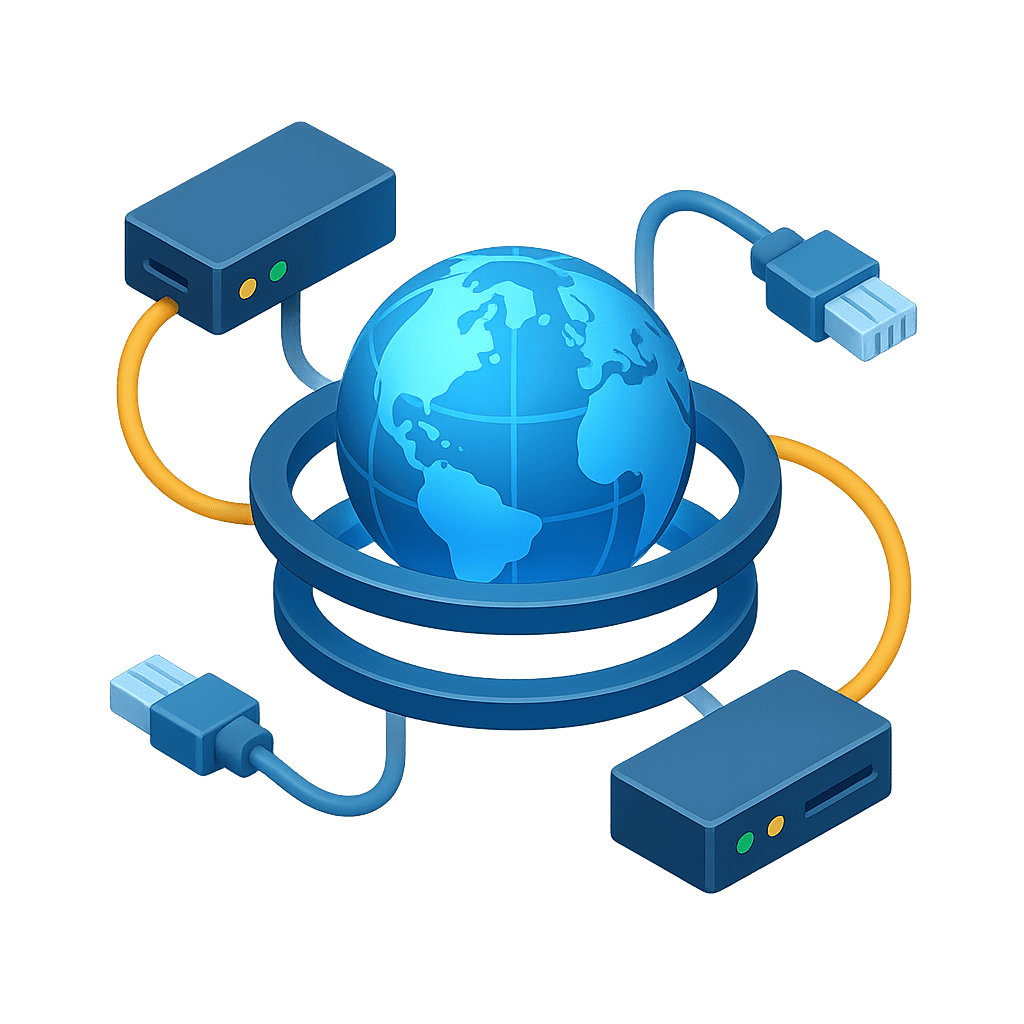 Lesson
LessonAddress Resolution Protocol (ARP)
4 chapters
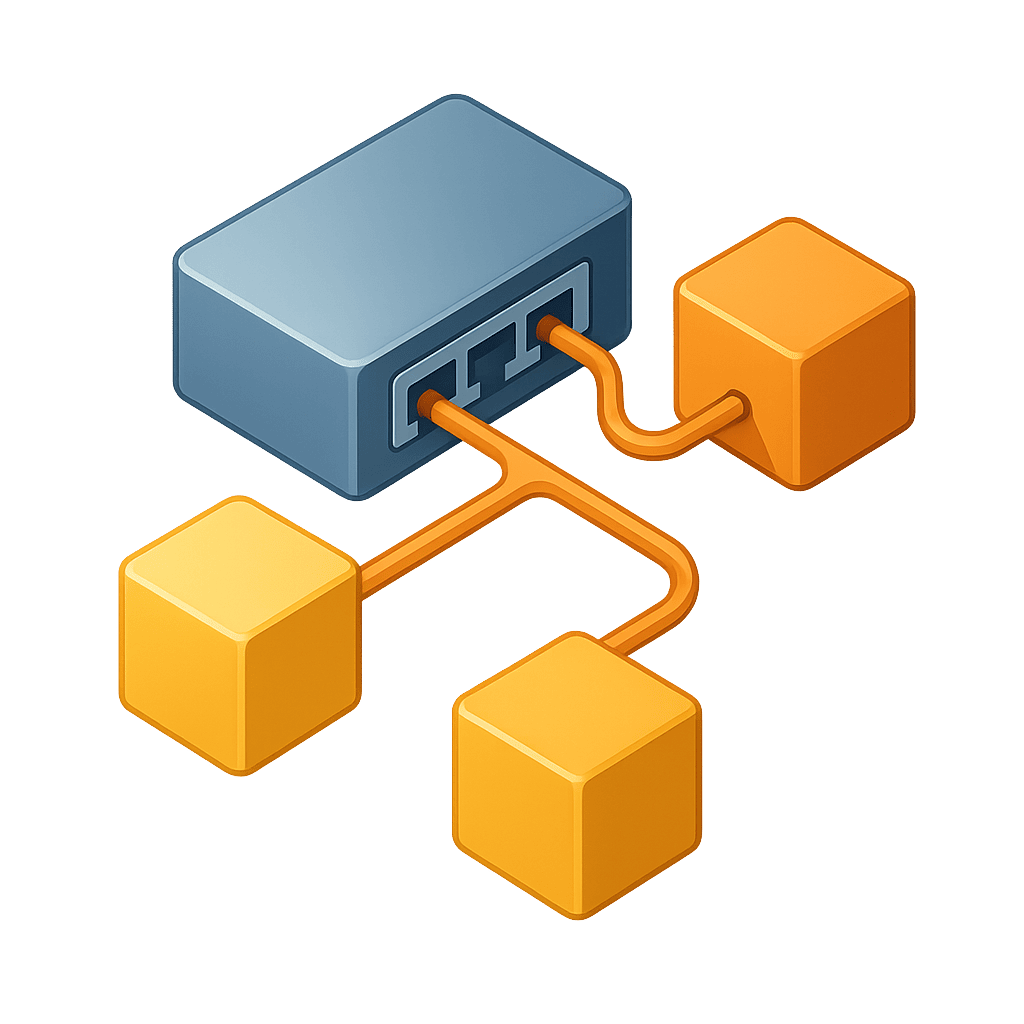 Lesson
LessonVLAN Trunking Protocol (VTP)
7 chapters
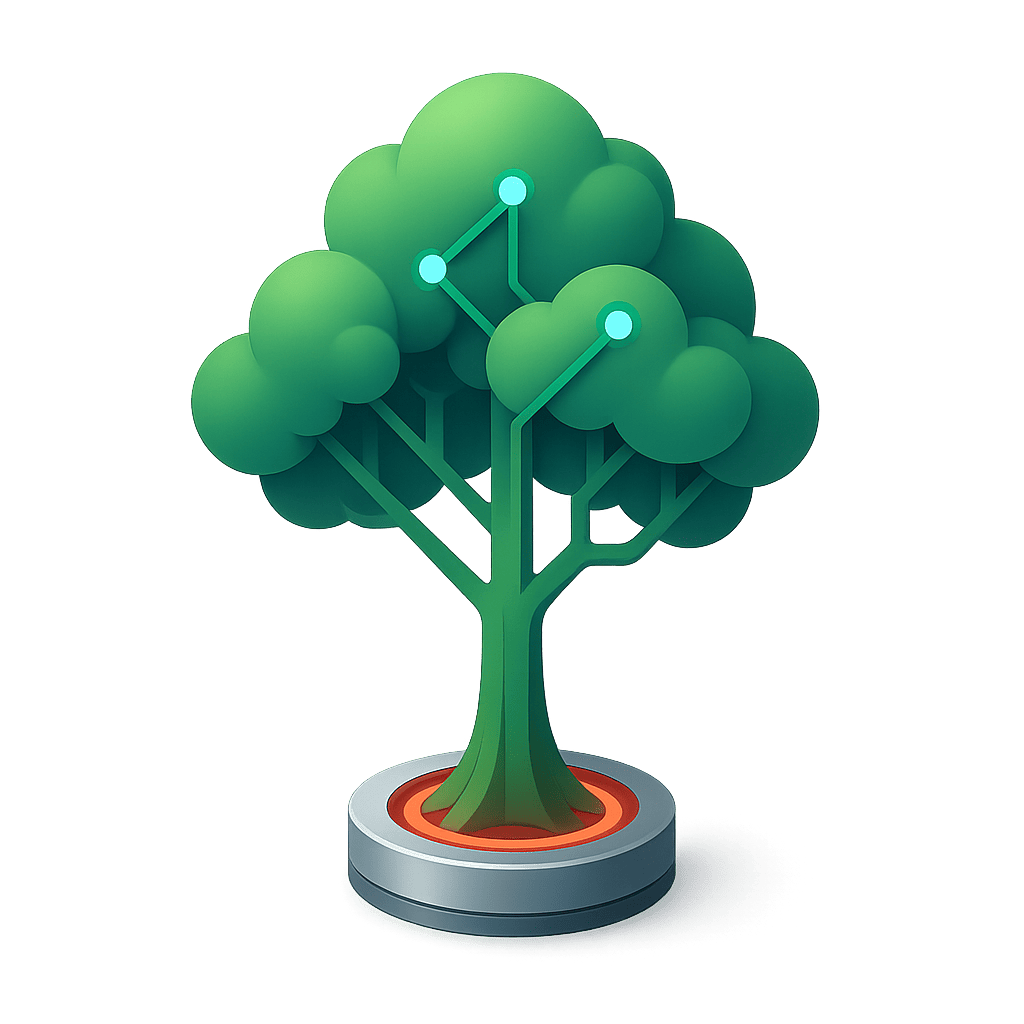 Lesson
LessonHow Spanning Tree Protocol Works
5 chapters
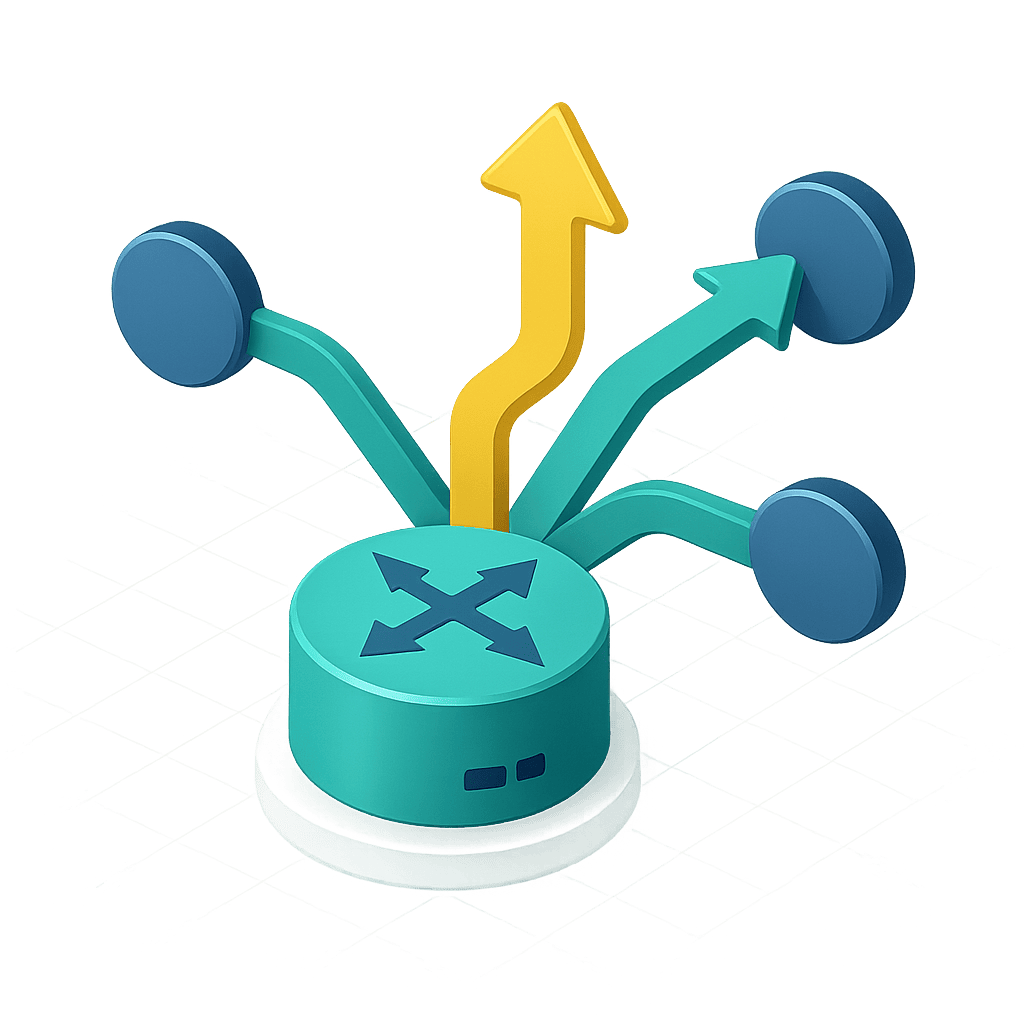 Lesson
LessonStatic Route
4 chapters
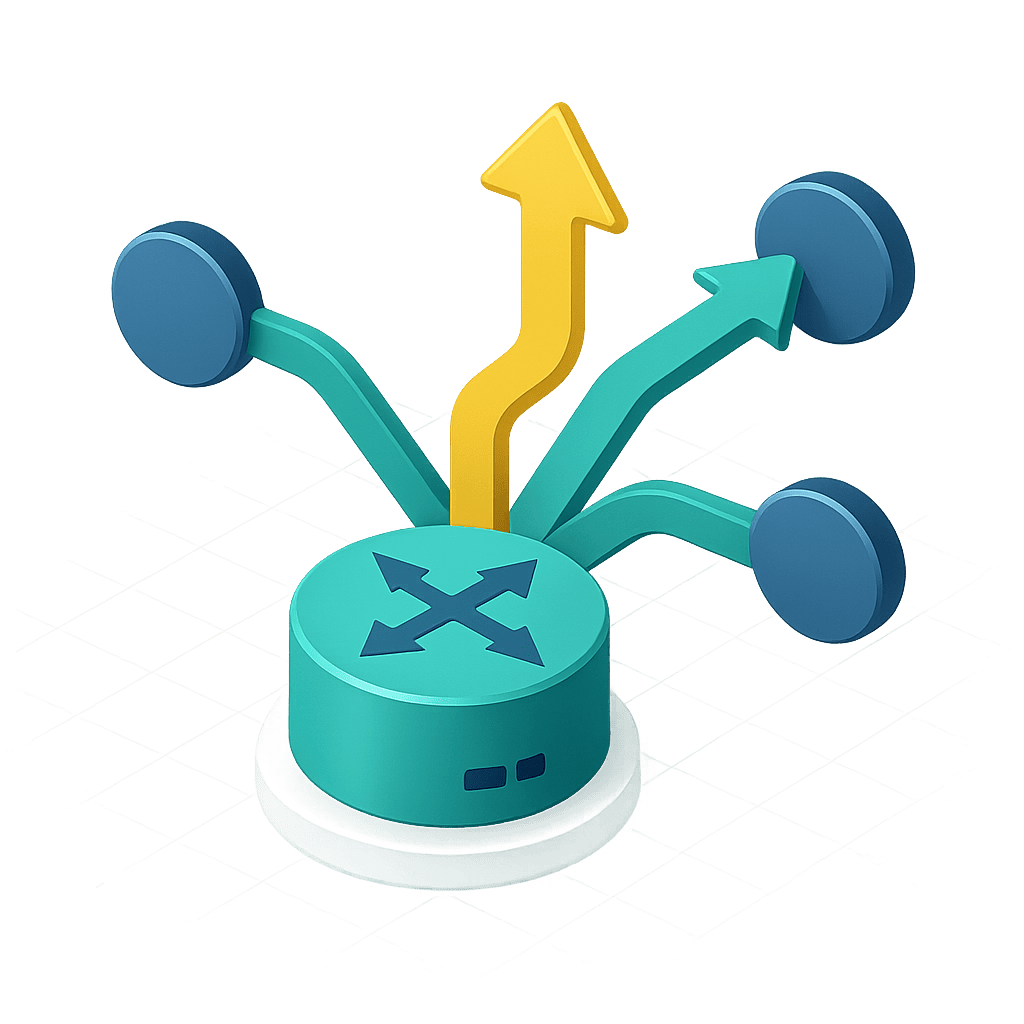 Lesson
LessonFloating Static Route
3 chapters
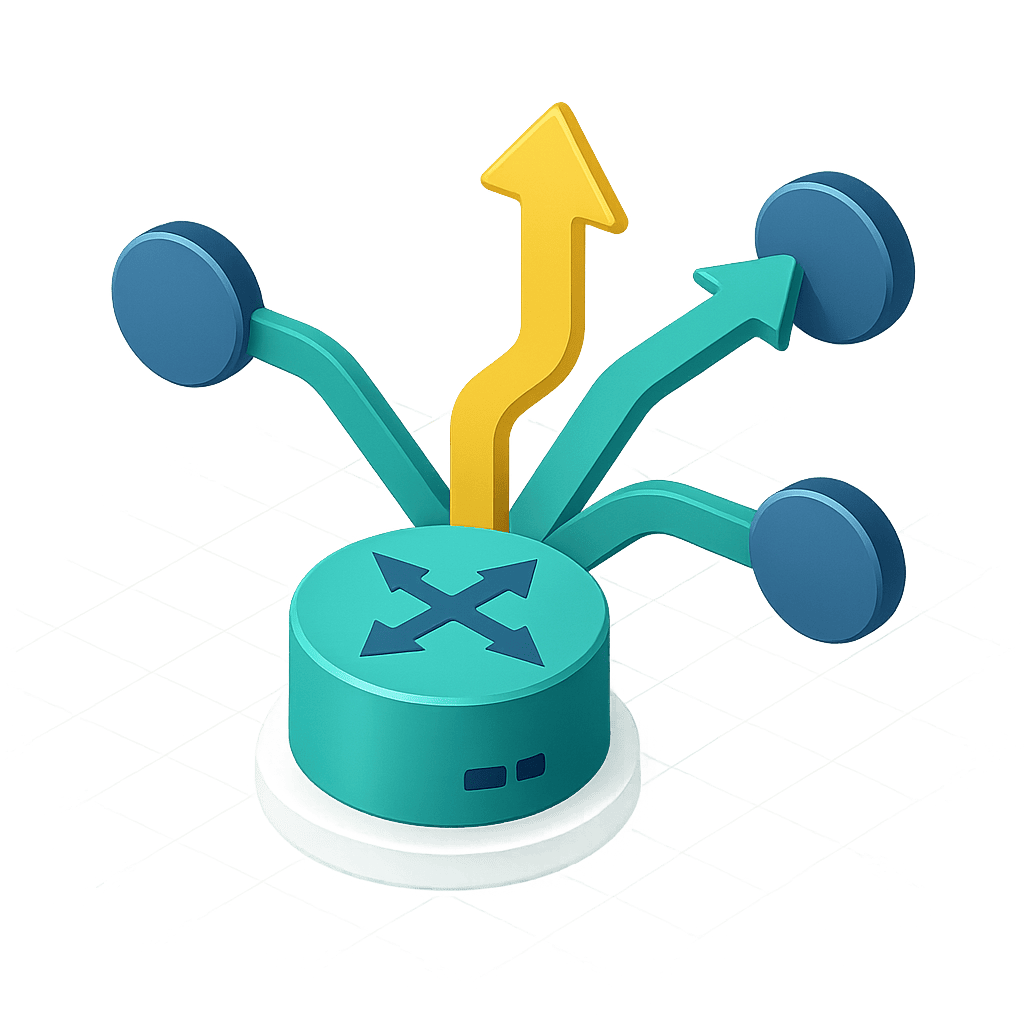 Lesson
LessonAdministrative Distance
5 chapters
 Lesson
LessonIntroduction to Wireless Networks
5 chapters
 Lesson
LessonFrequency Bands and Non-Overlapping Channels
4 chapters
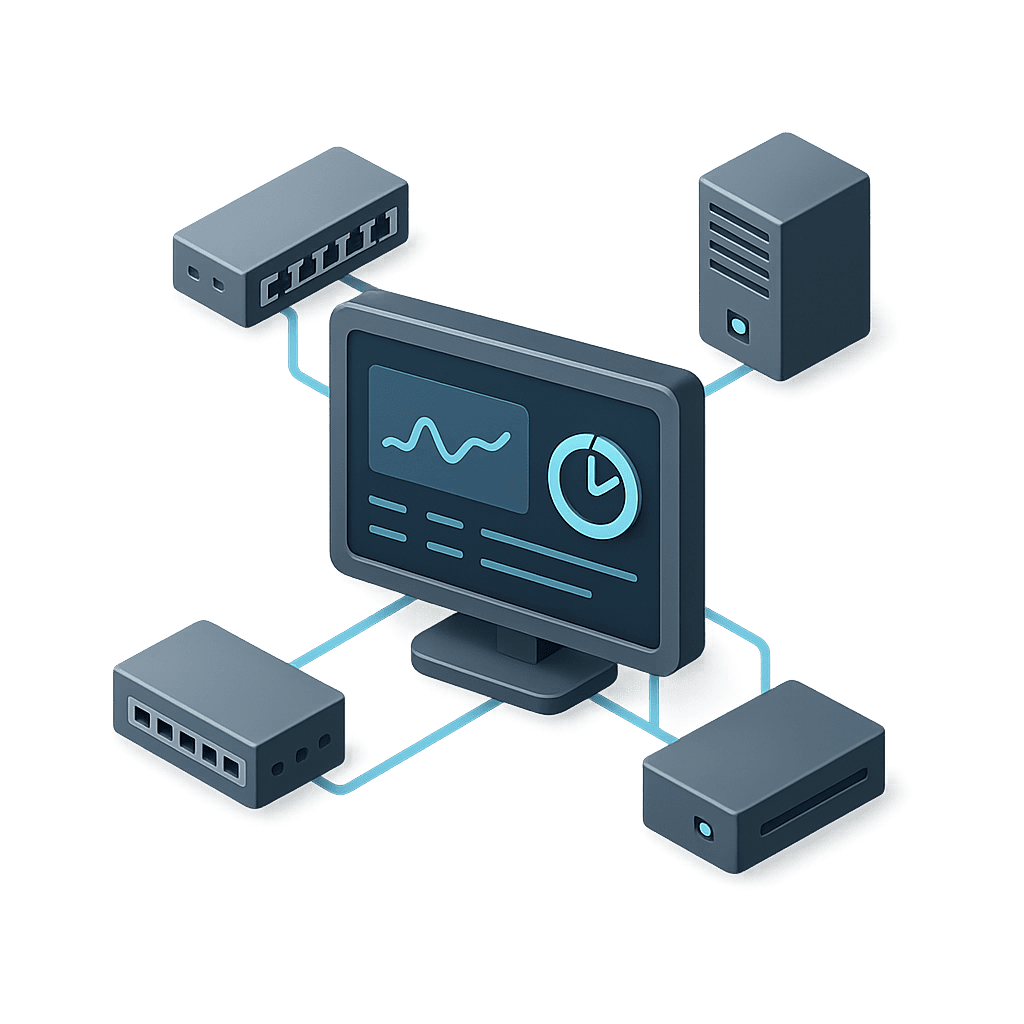 Lesson
LessonSNMPv3
3 chapters
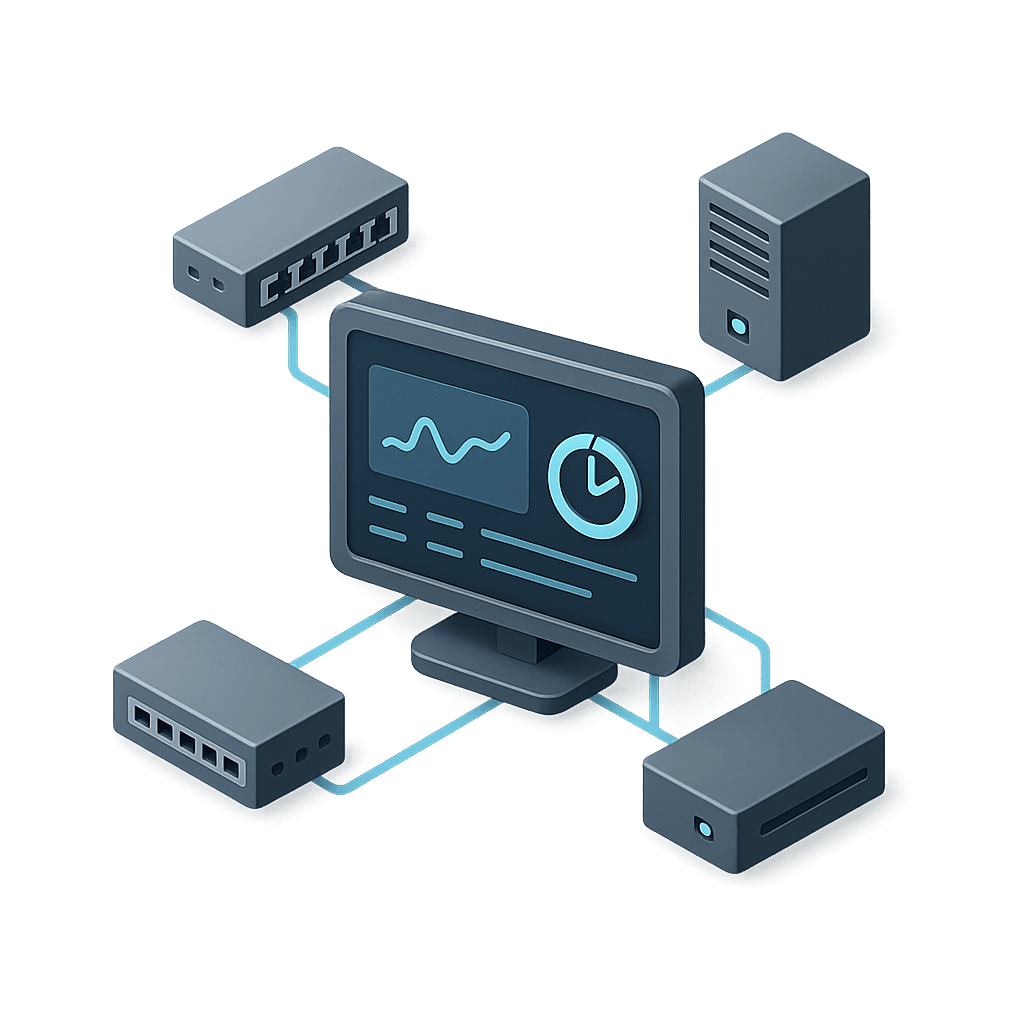 Lesson
LessonSyslog
6 chapters
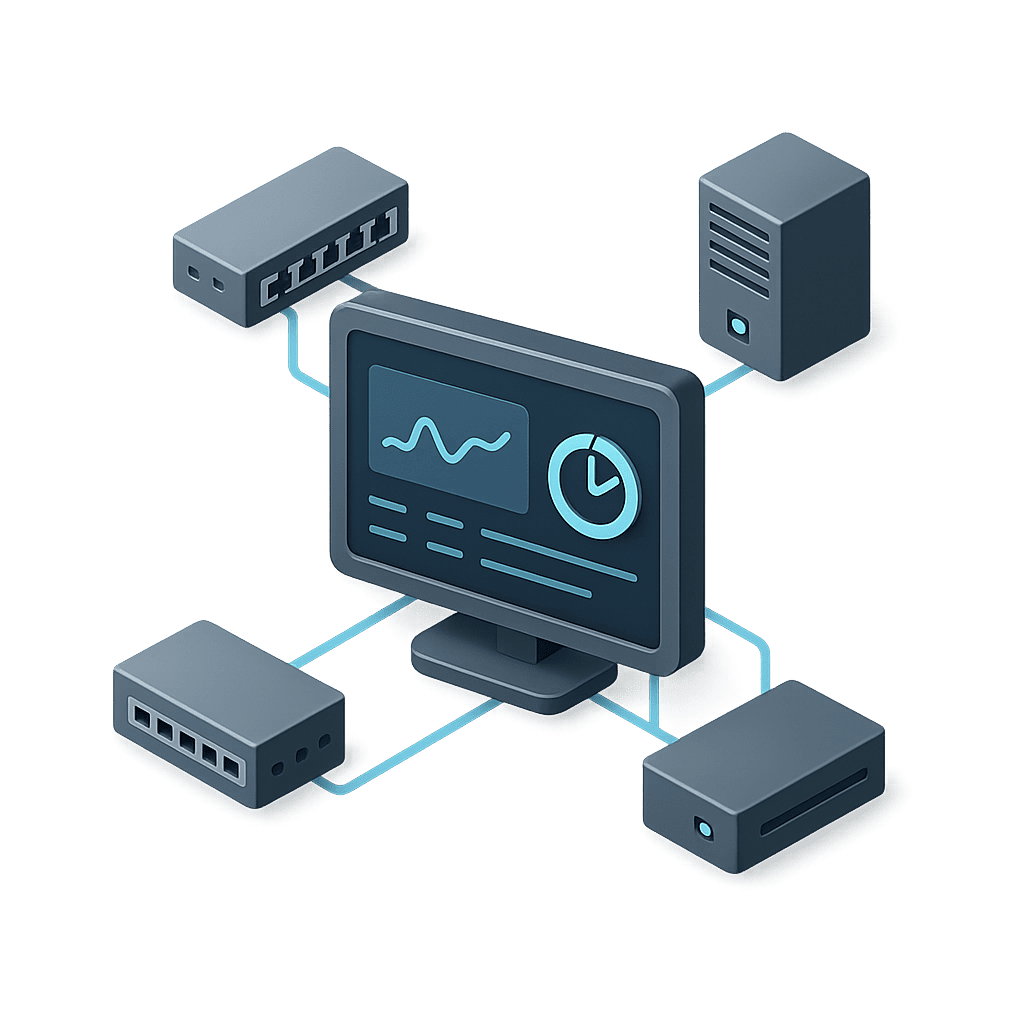 Lesson
LessonRunning and Startup Config
5 chapters
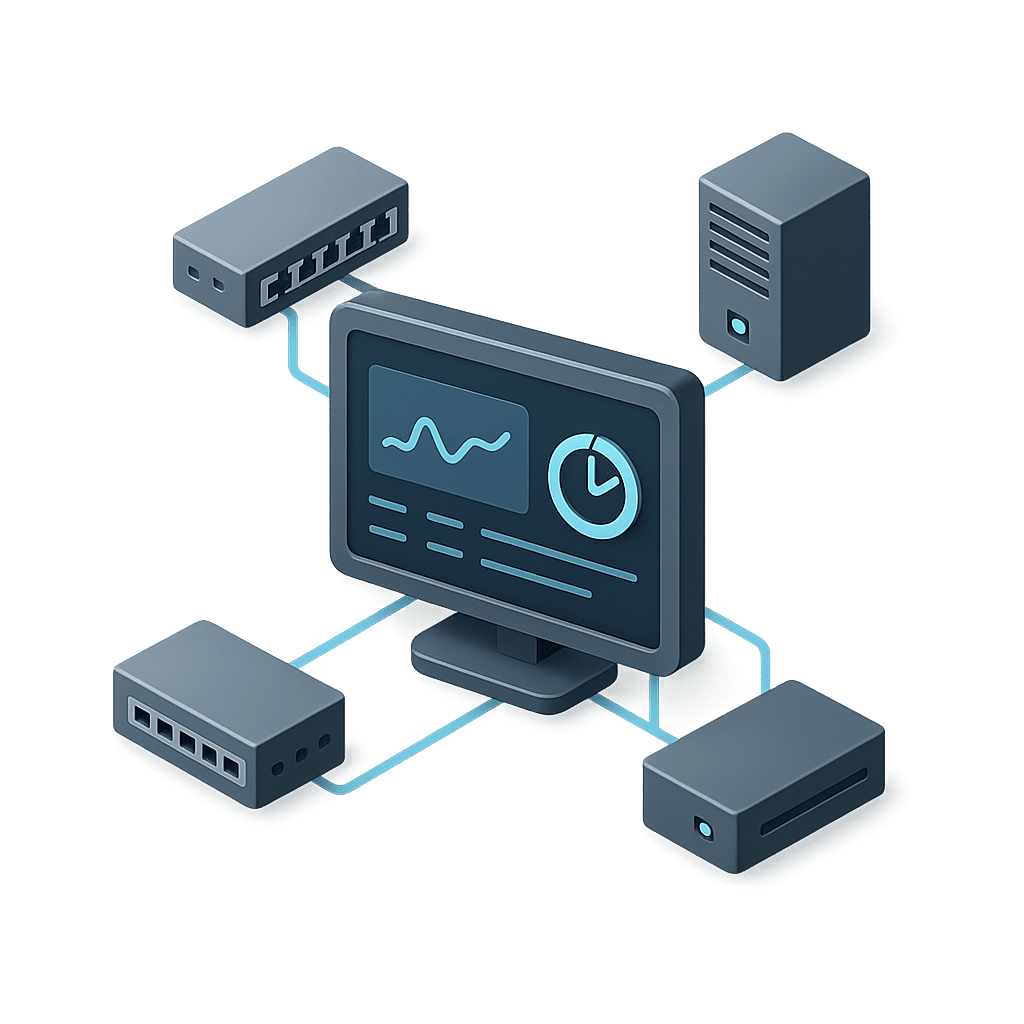 Lesson
LessonNetwork Time Protocol (NTP)
6 chapters
 Lesson
LessonAuthentication, Authorization, and Accounting (AAA)
7 chapters
 Lesson
LessonRADIUS
5 chapters
 Lesson
LessonTACACS+
4 chapters
 Lesson
LessonCisco Discovery Protocol (CDP)
7 chapters
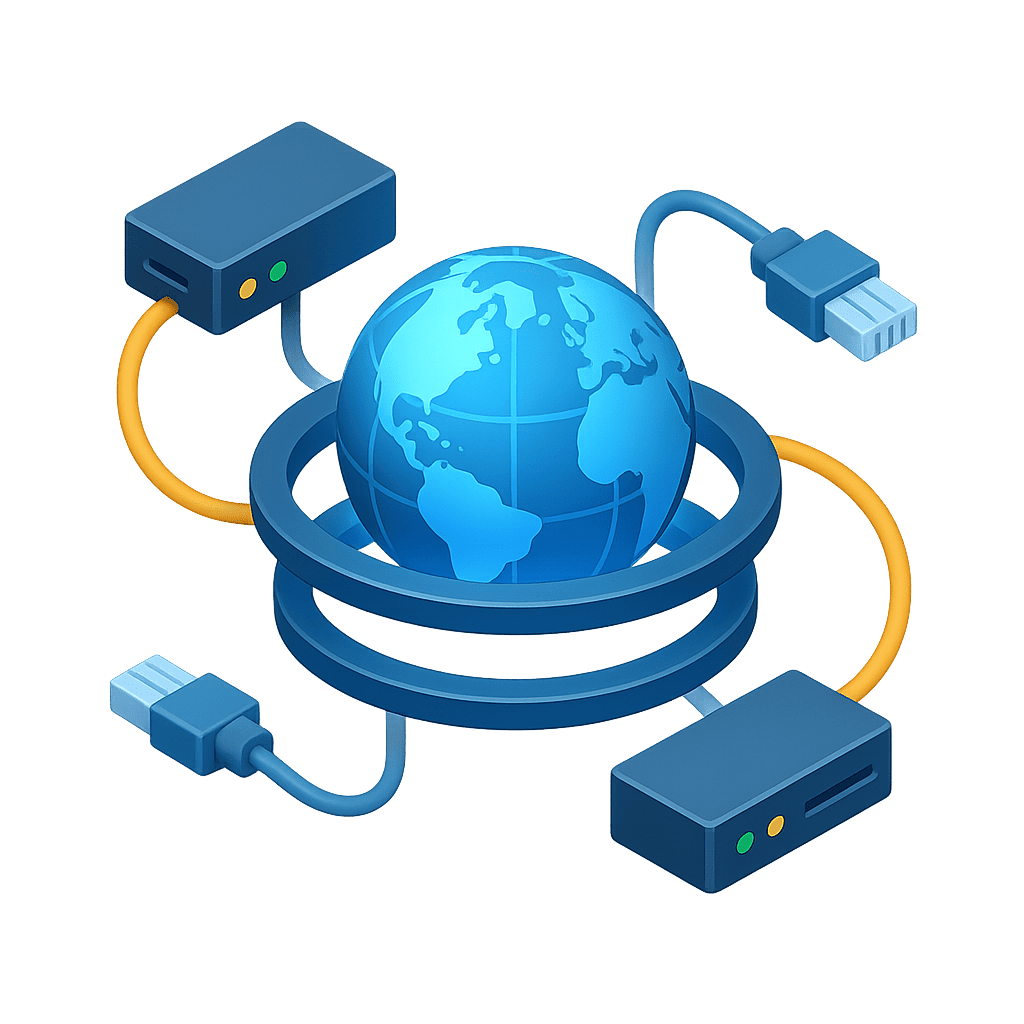 Lesson
LessonPower Over Ethernet (PoE)
5 chapters
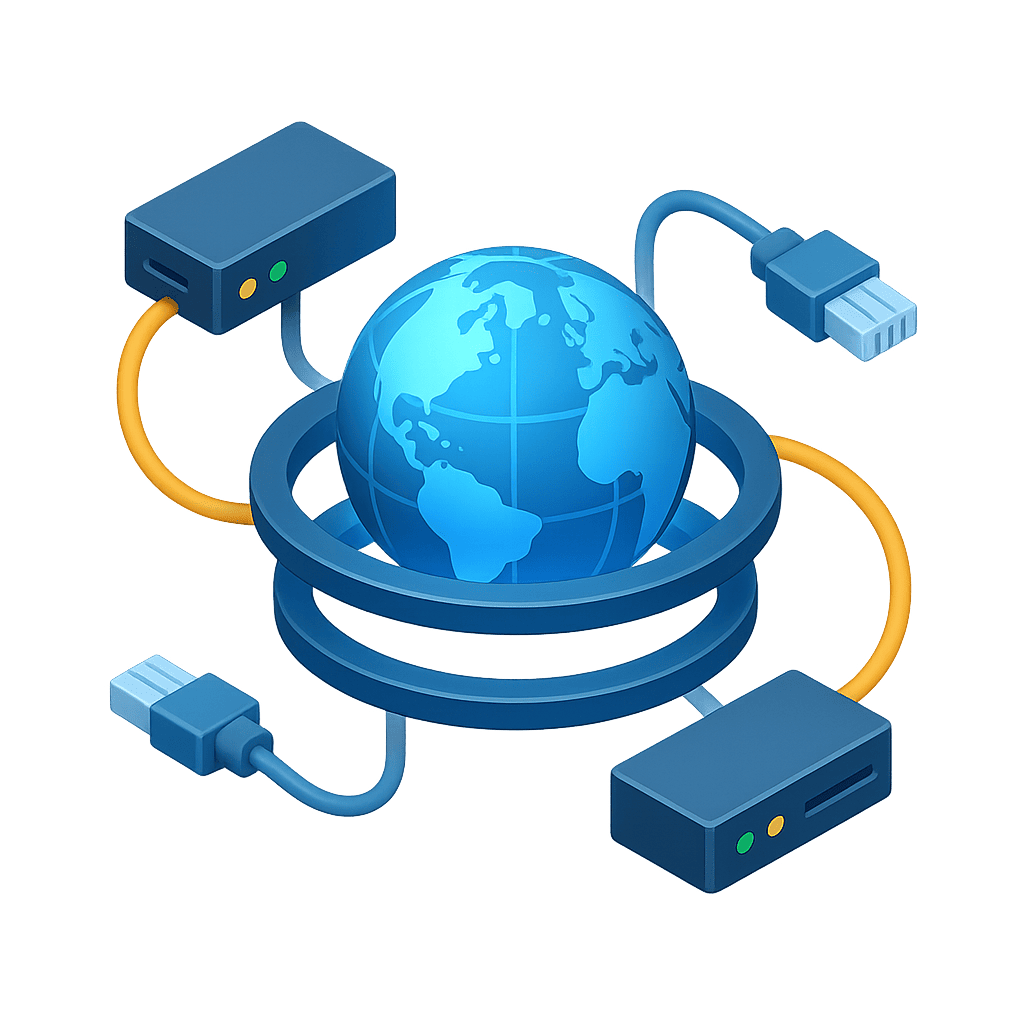 Lesson
LessonTCP 3-Way Handshake
4 chapters
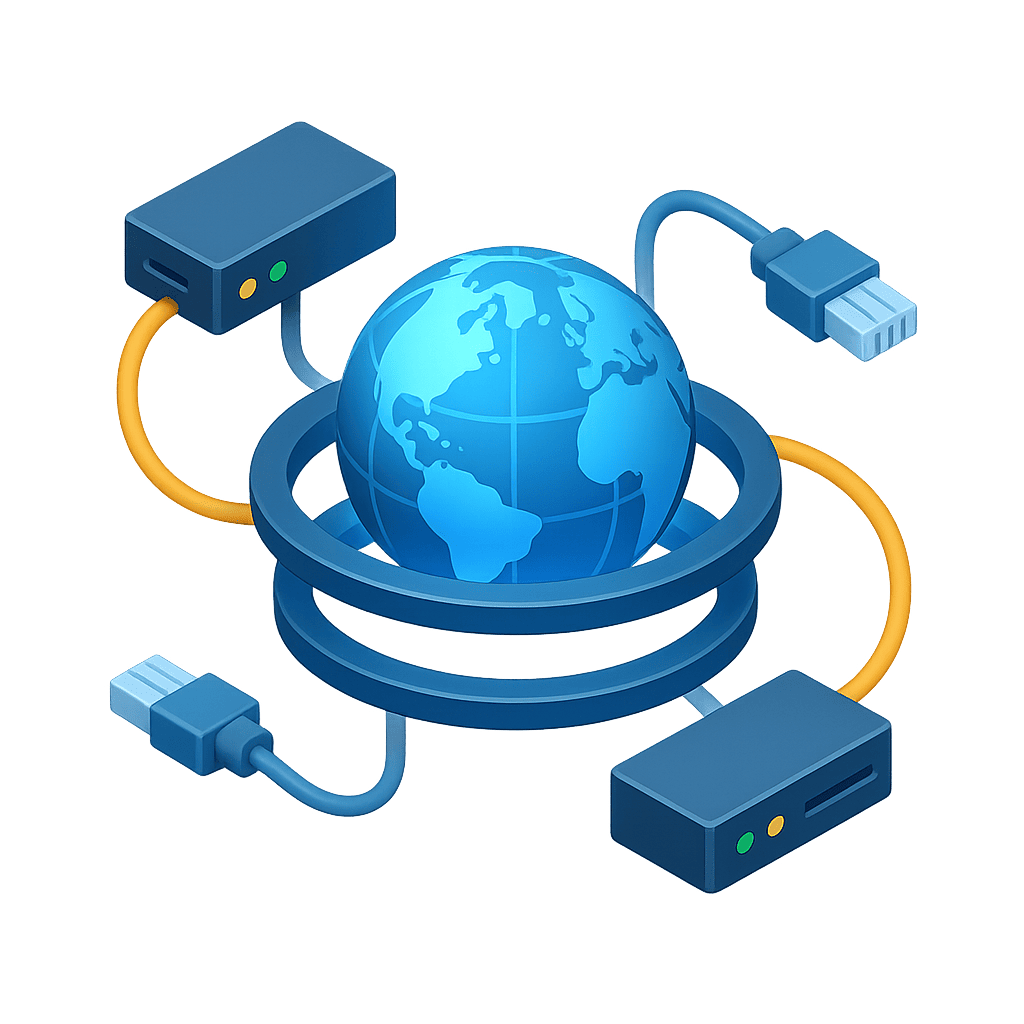 Lesson
LessonWhat is a Network Model?
6 chapters
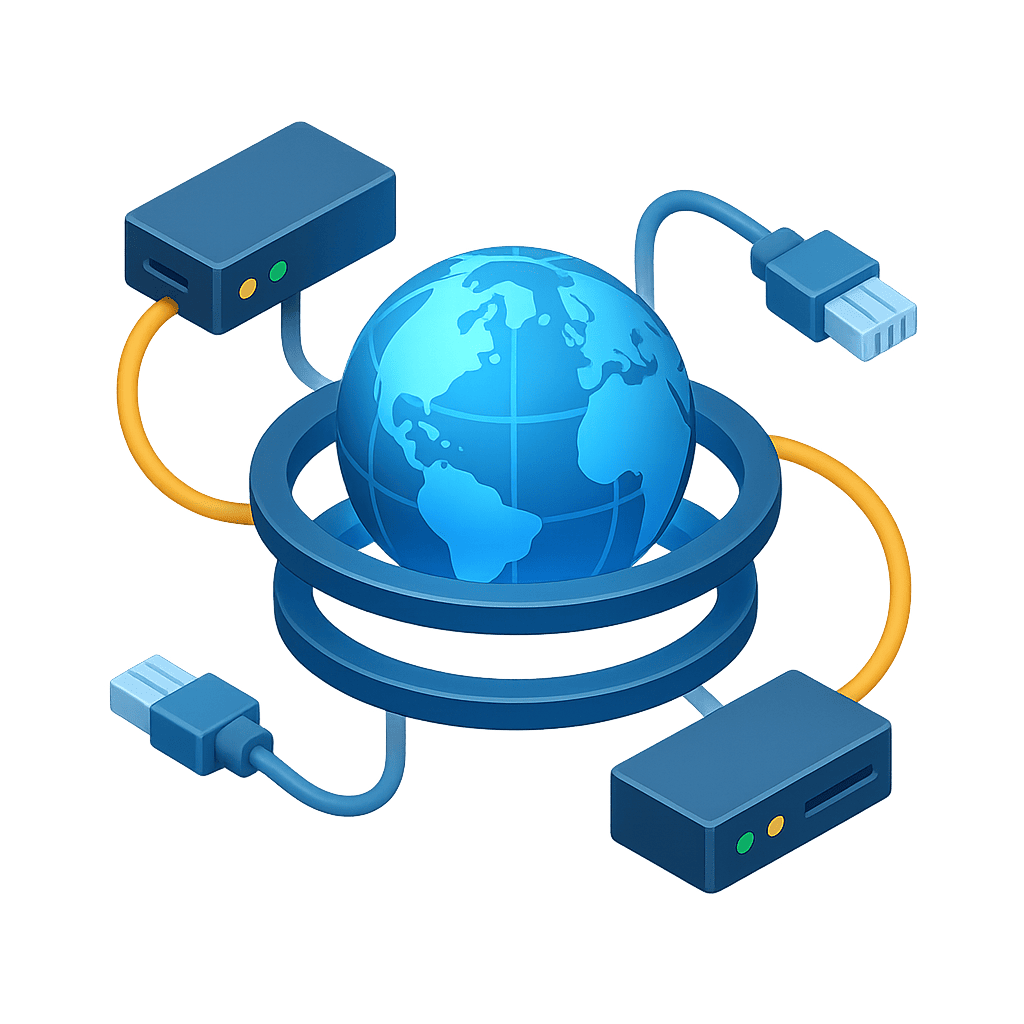 Lesson
LessonOSI Model
7 chapters
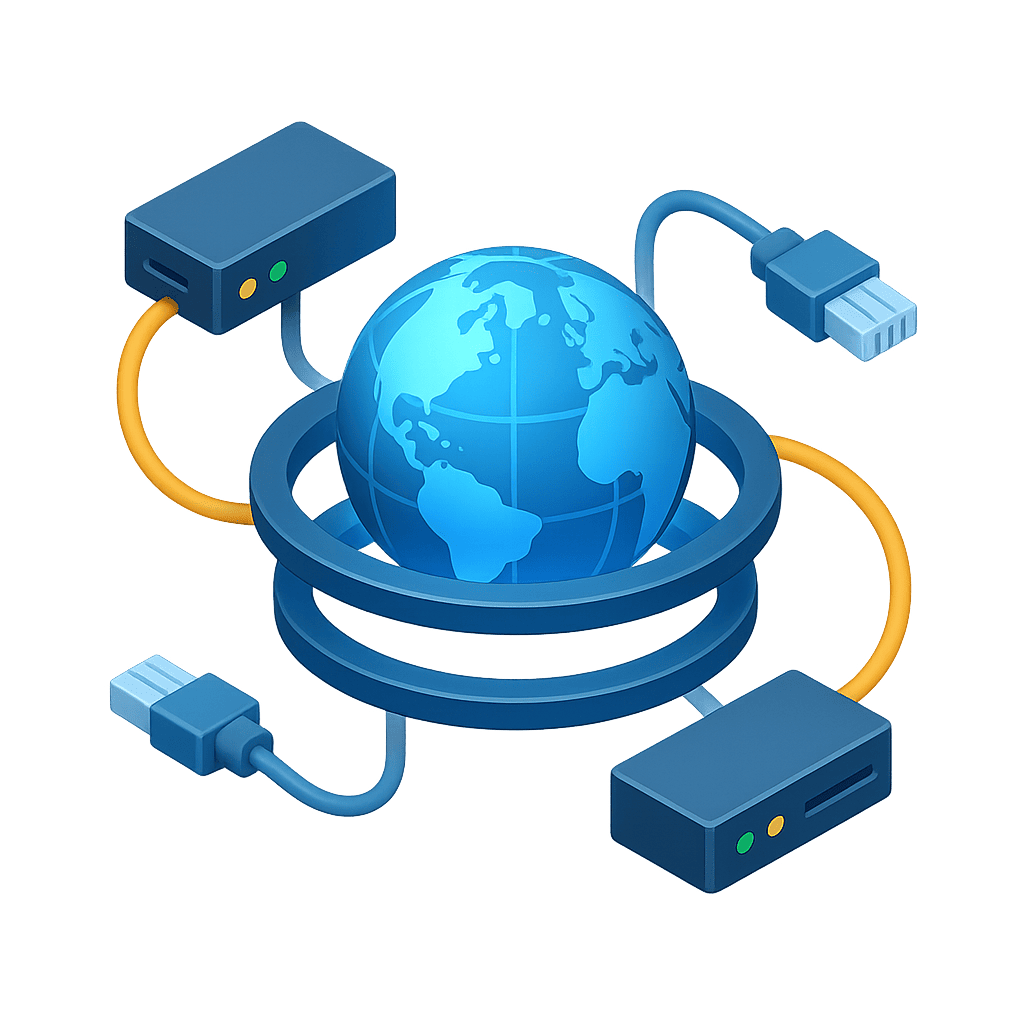 Lesson
LessonTCP IP Model
5 chapters
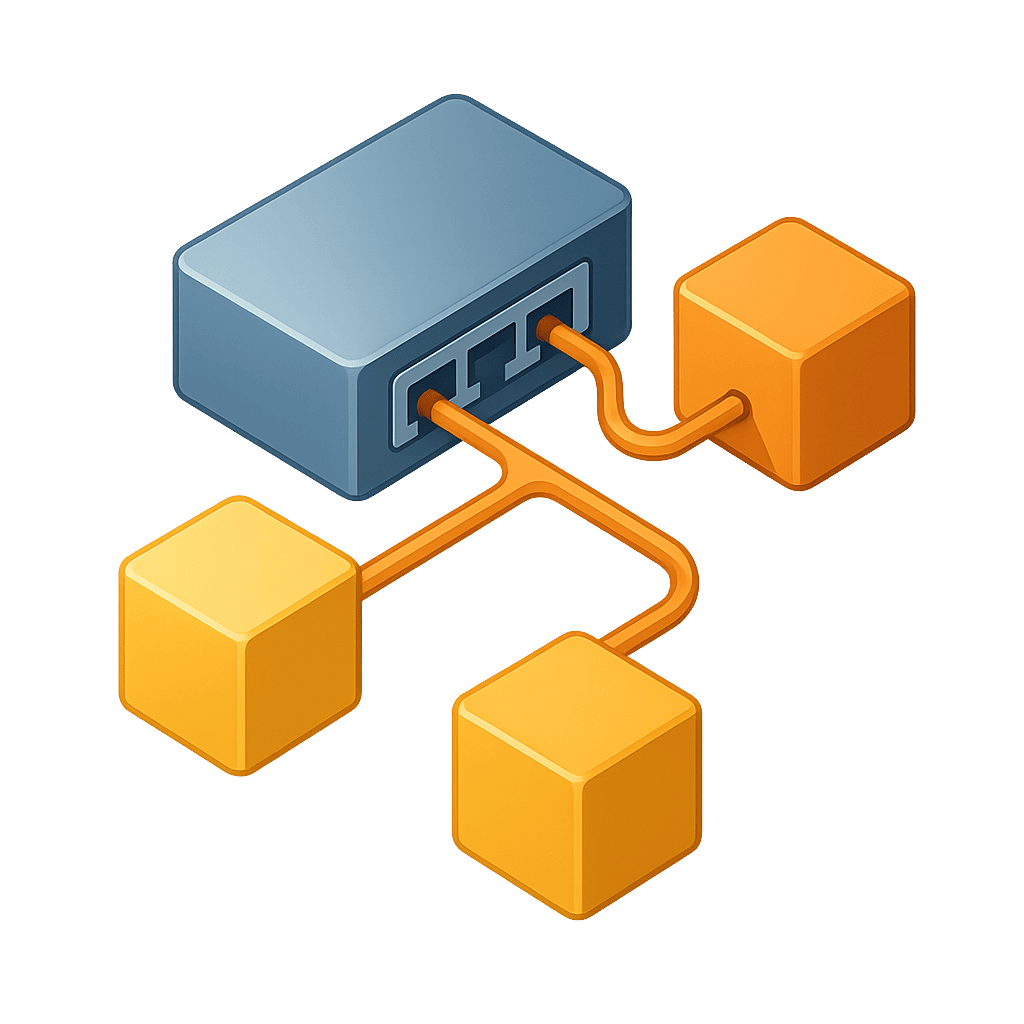 Lesson
LessonVLAN Configuration
5 chapters
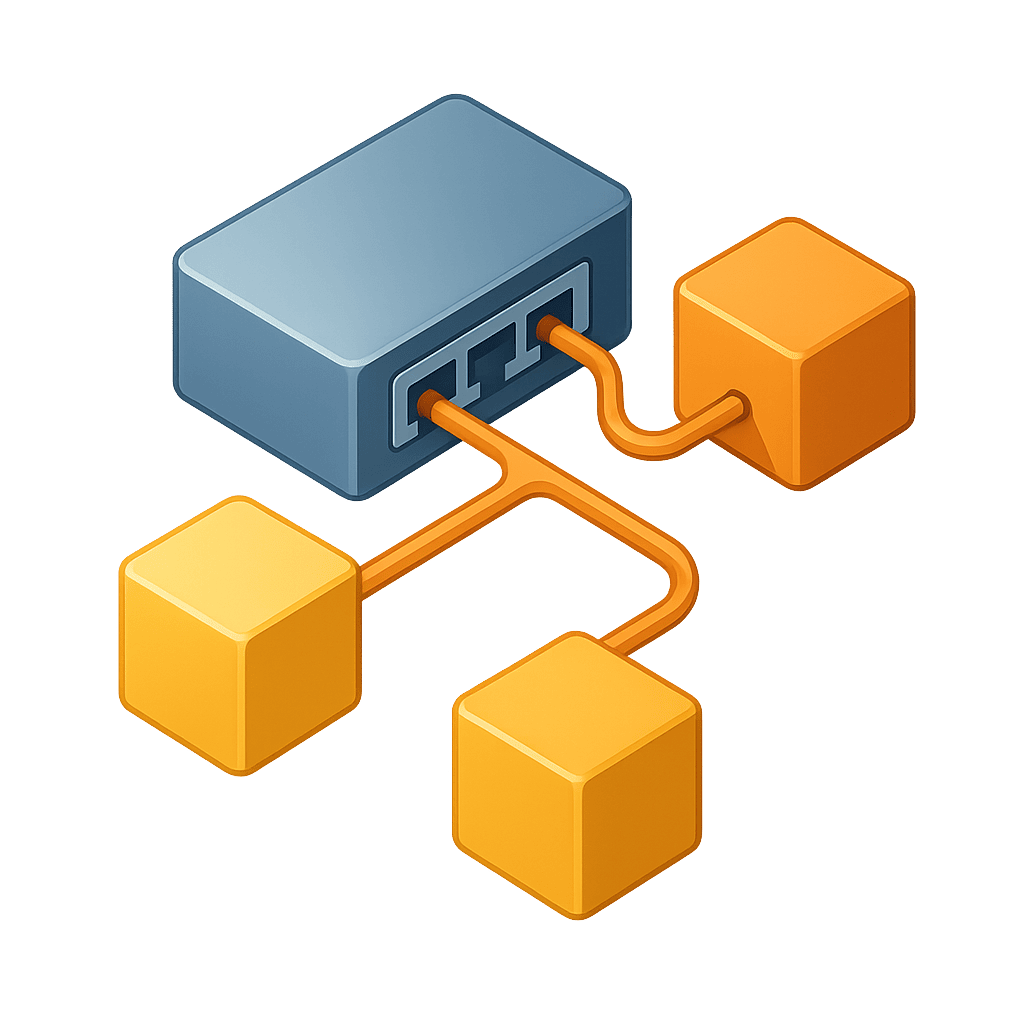 Lesson
LessonDynamic Trunking Protocol (DTP)
5 chapters
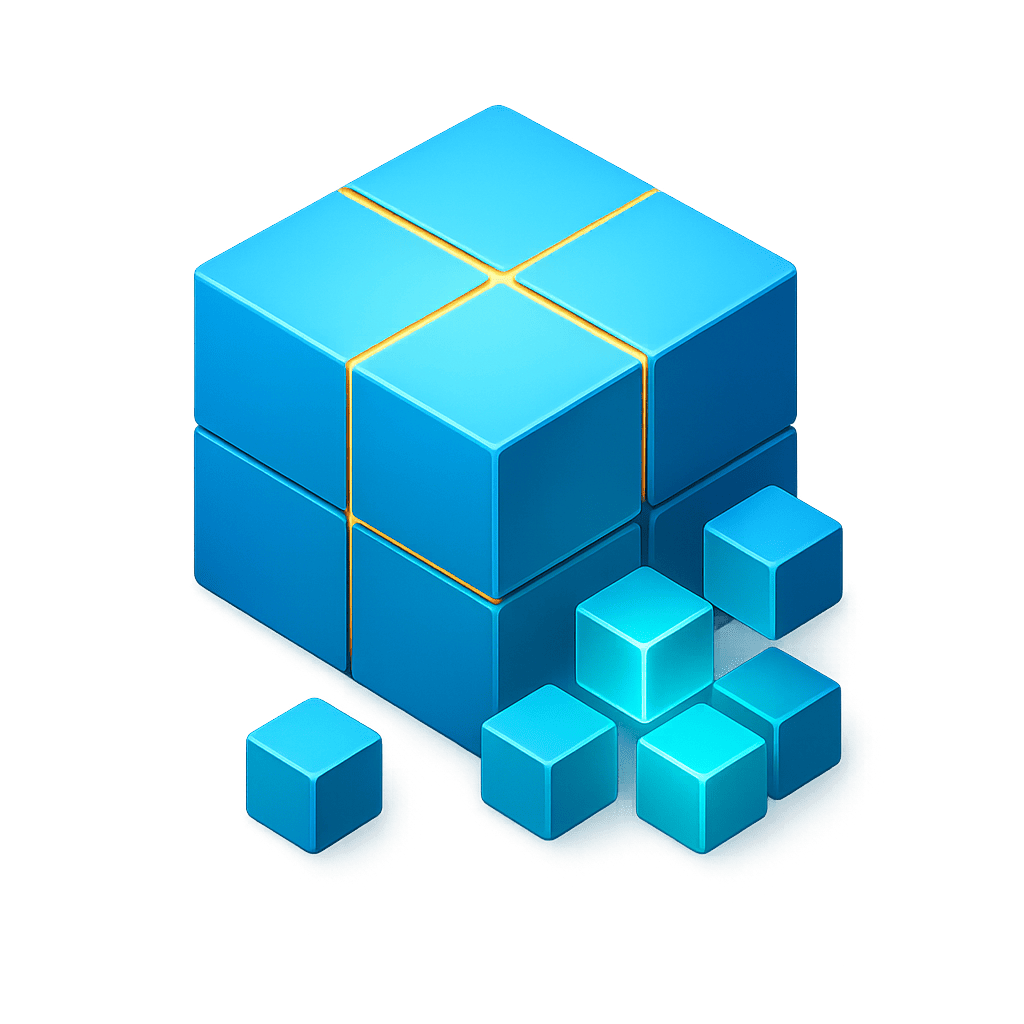 Lesson
LessonVLSM (Variable Length Subnet Masking)
4 chapters
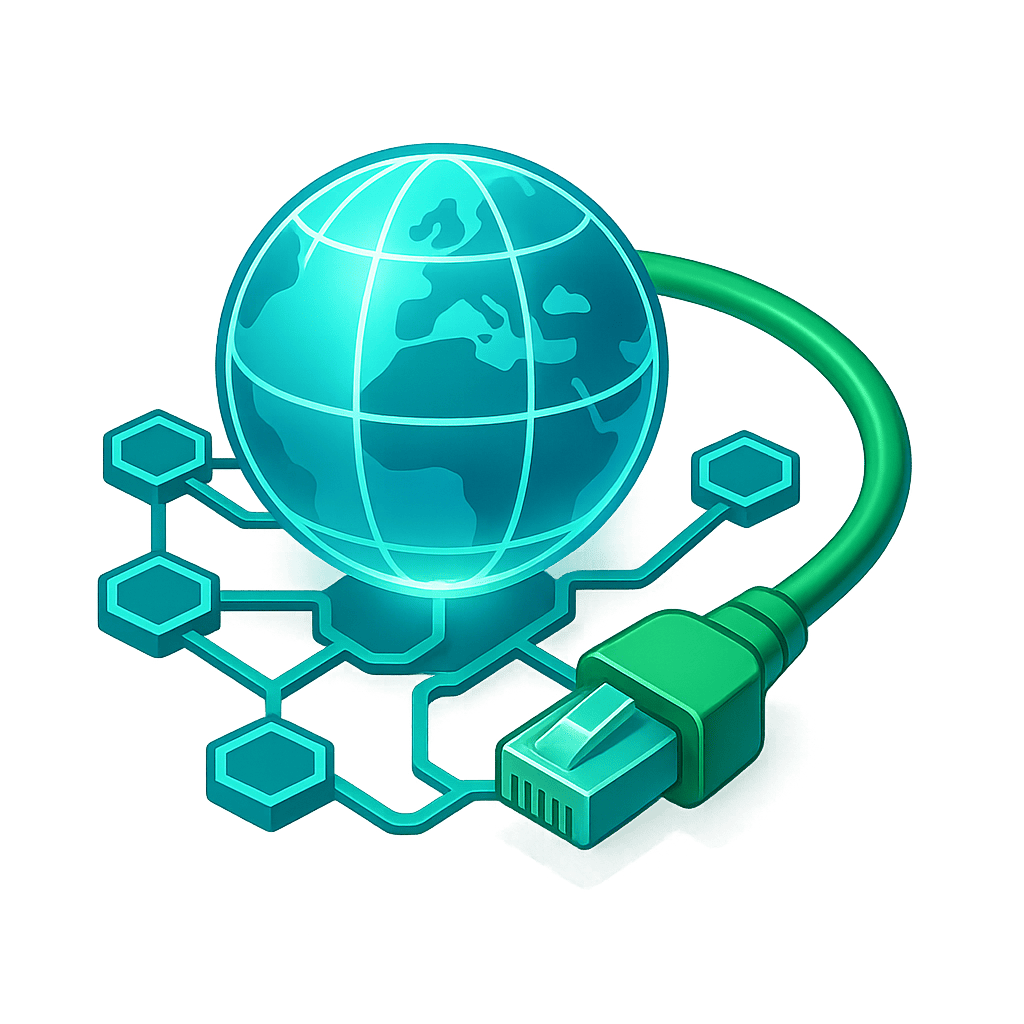 Lesson
LessonIPv6 SLAAC
4 chapters
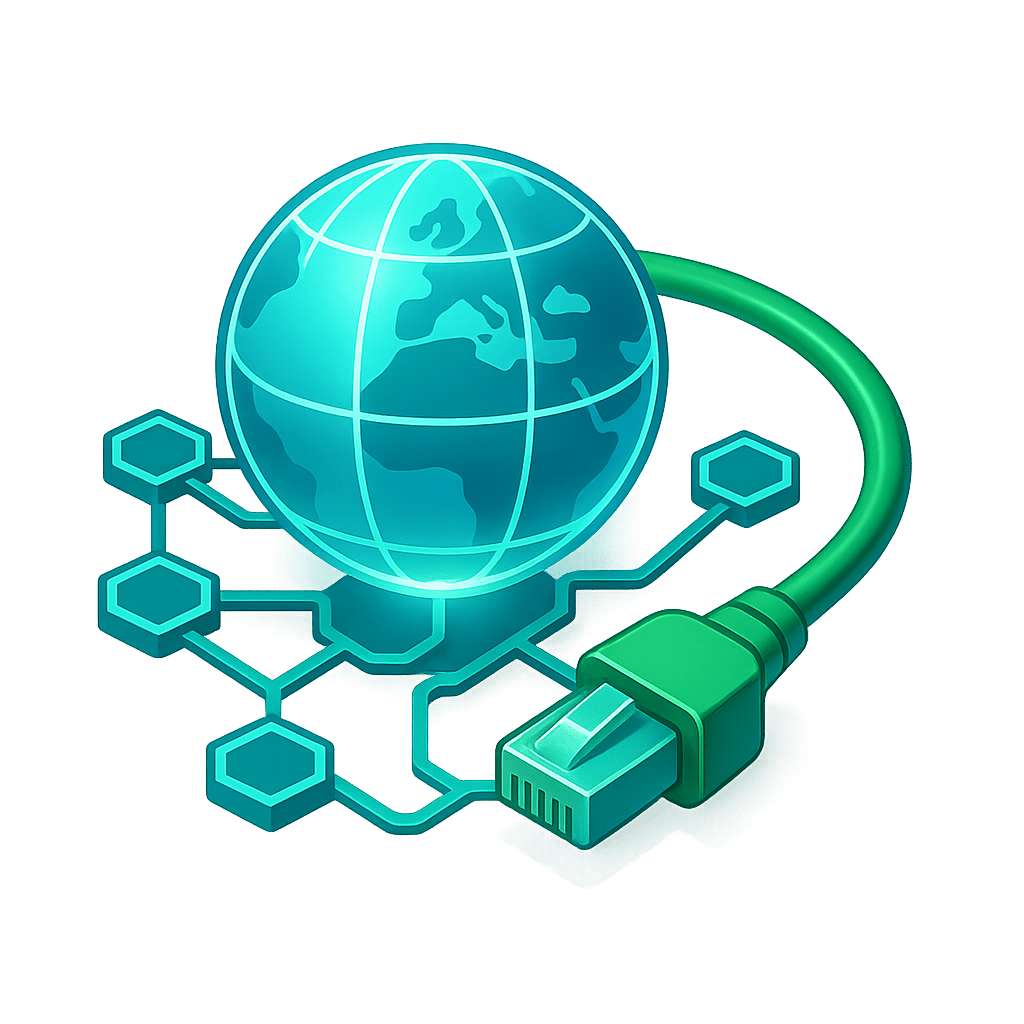 Lesson
LessonEUI 64 in IPv6
4 chapters
.png) Lesson
LessonOSPF Router ID
4 chapters
.png) Lesson
LessonOSPF Neighbor States
10 chapters
.png) Lesson
LessonOSPF Passive Interface
4 chapters
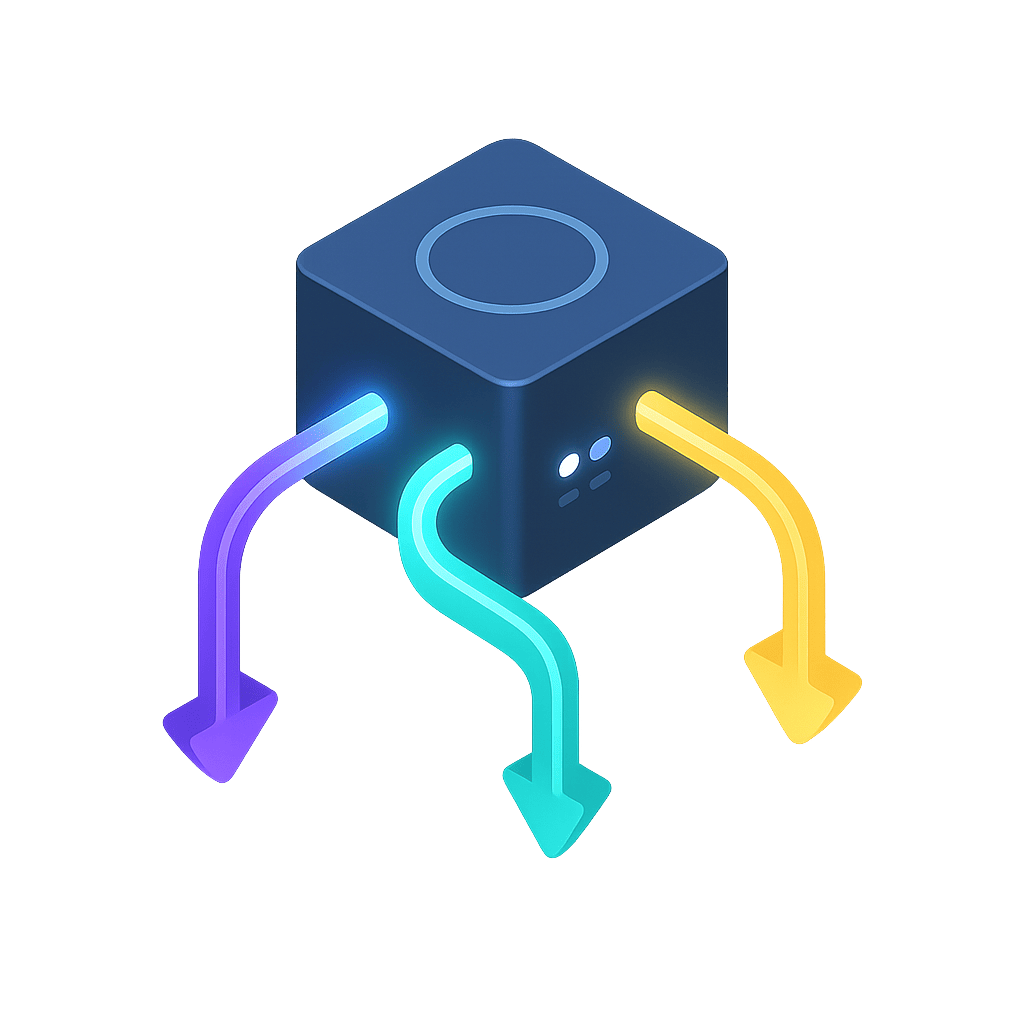 Lesson
LessonDHCP (Dynamic Host Configuration Protocol)
4 chapters
 Quiz
QuizTCP vs UDP quiz
10 Questions
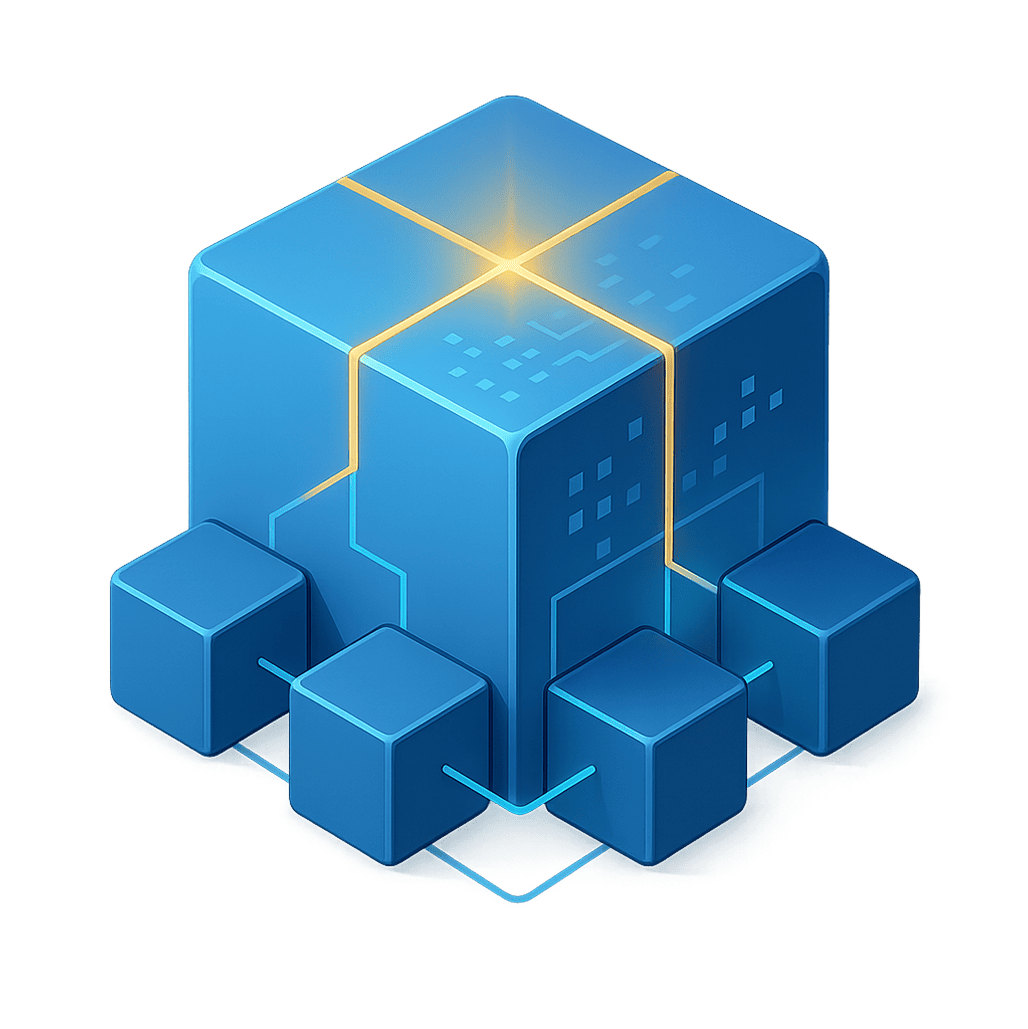 Quiz
QuizIPv4 Subnetting quiz
10 Questions
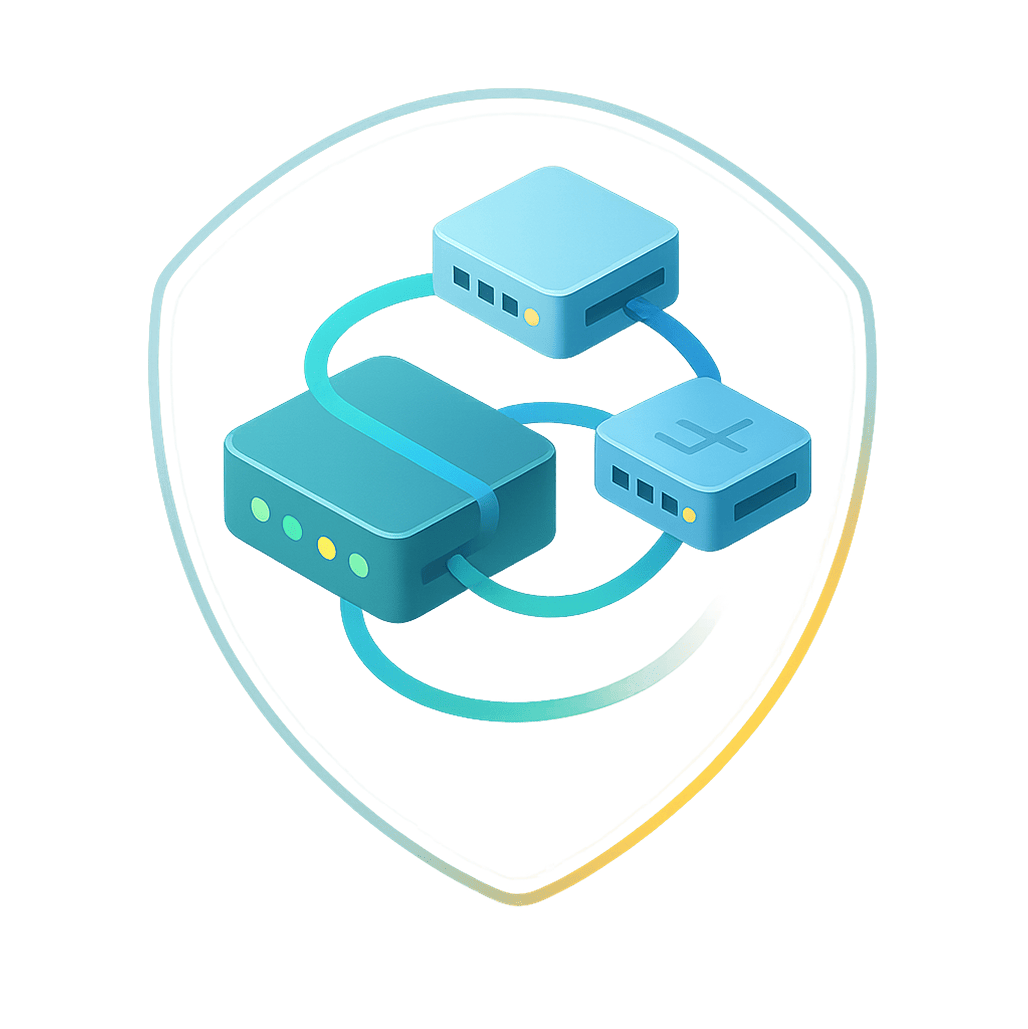 Quiz
QuizPrivate IPv4 quiz
10 Questions
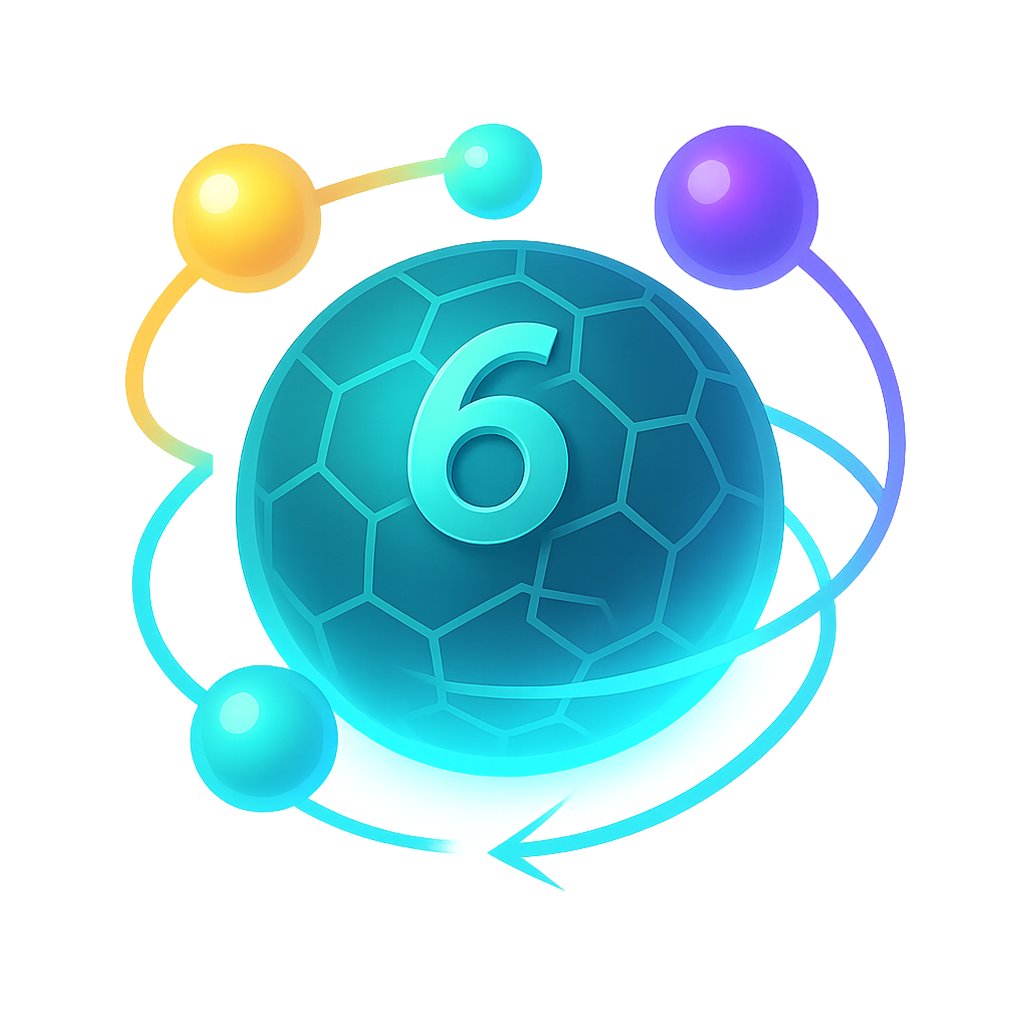 Quiz
QuizIPv6 Addressing quiz
10 Questions
 Quiz
QuizWi-Fi Concepts quiz
10 Questions
 Quiz
QuizPhysical Media quiz
10 Questions
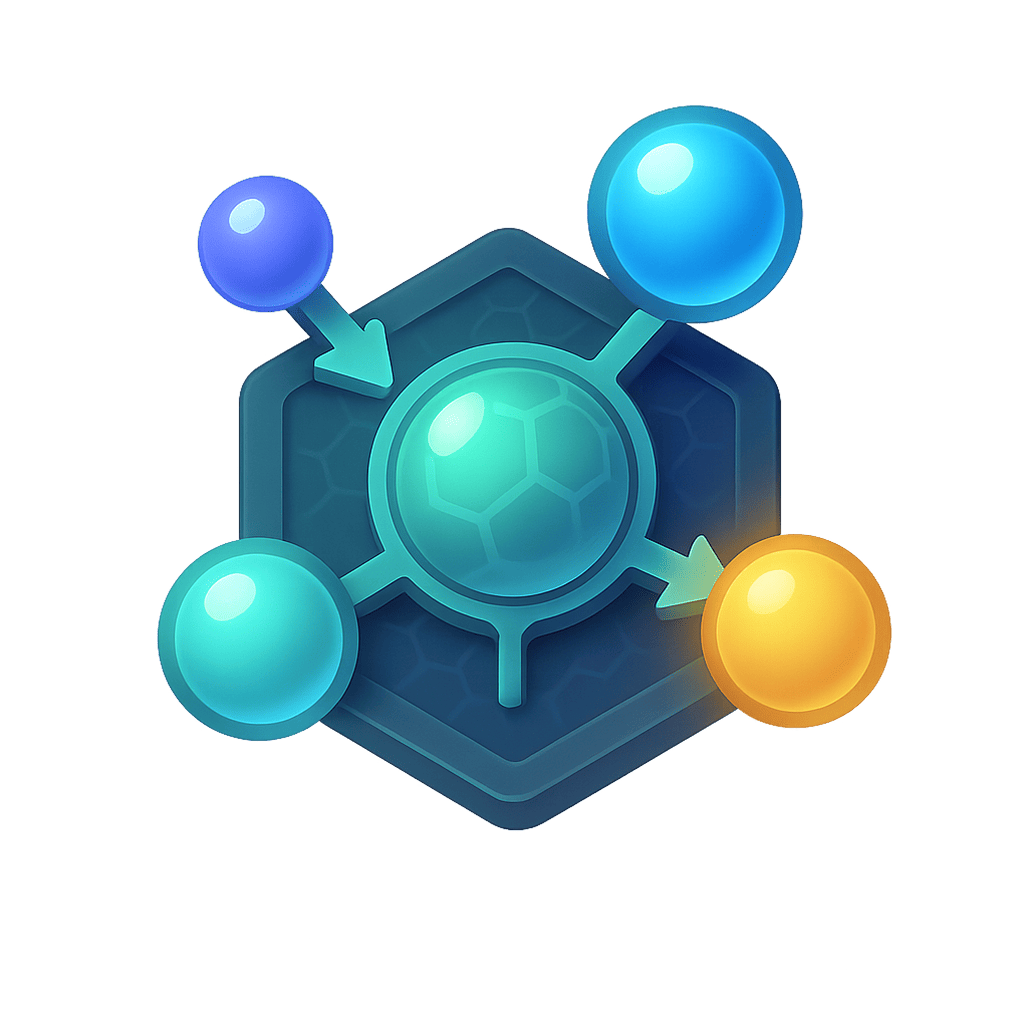 Quiz
QuizIPv6 Address Types quiz
10 Questions
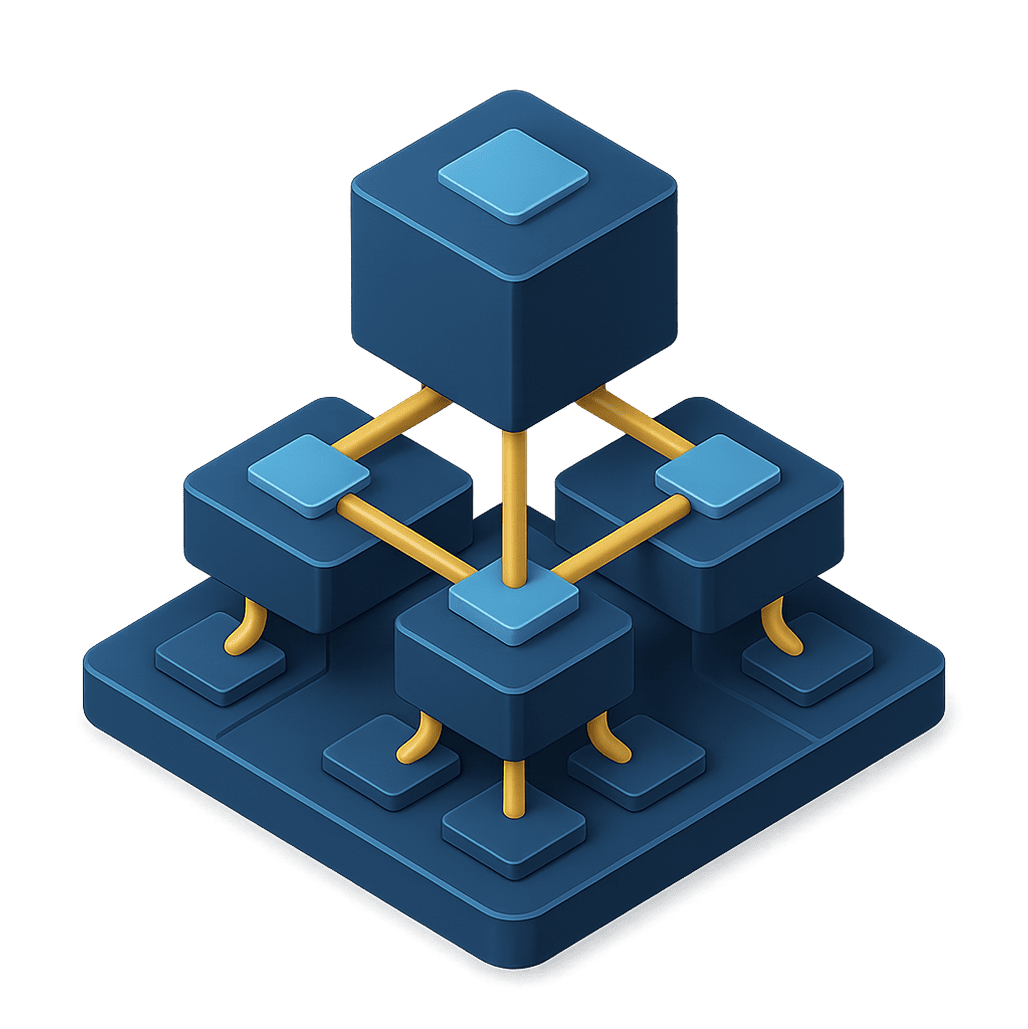 Quiz
QuizNetwork Architectures quiz
12 Questions
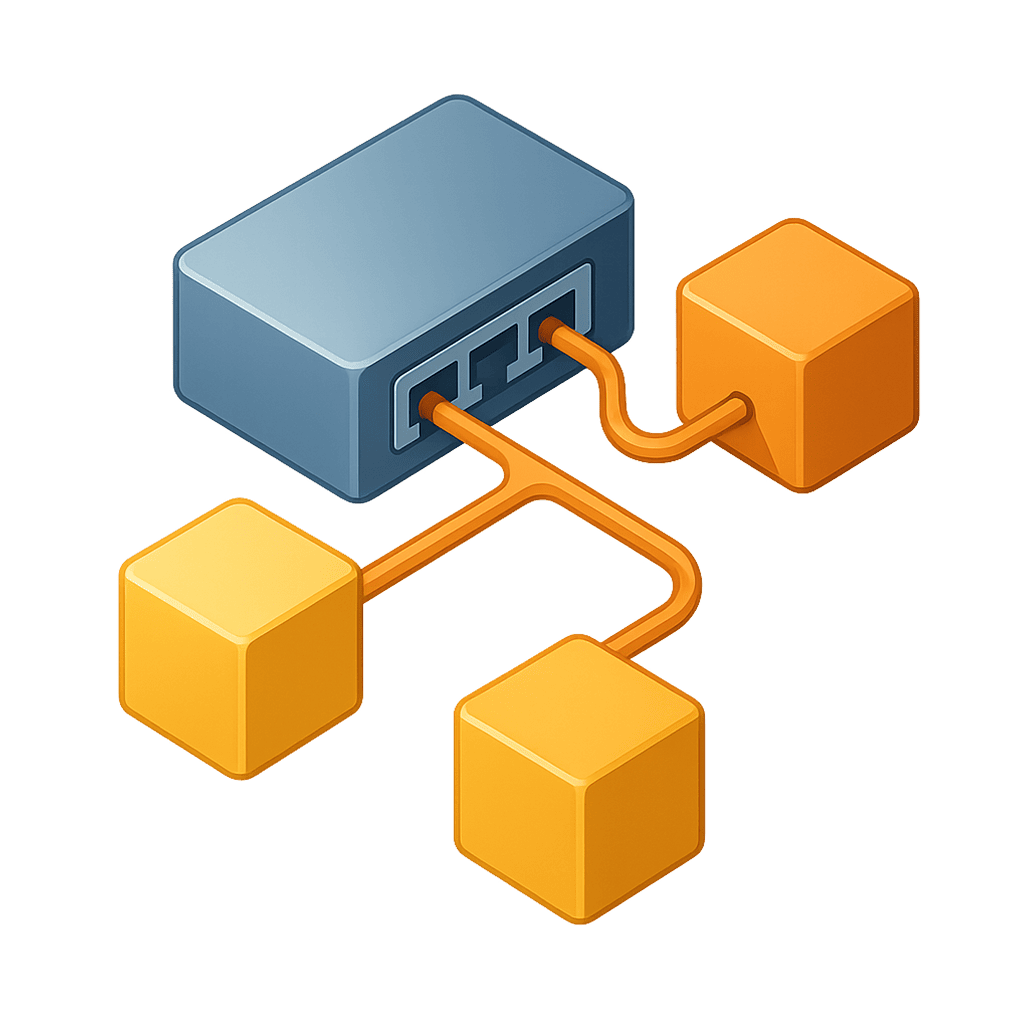 Quiz
QuizVLAN quiz
10 Questions
 Quiz
QuizInter-VLAN Routing quiz
10 Questions
 Quiz
QuizTrunking (802.1Q) quiz
10 Questions
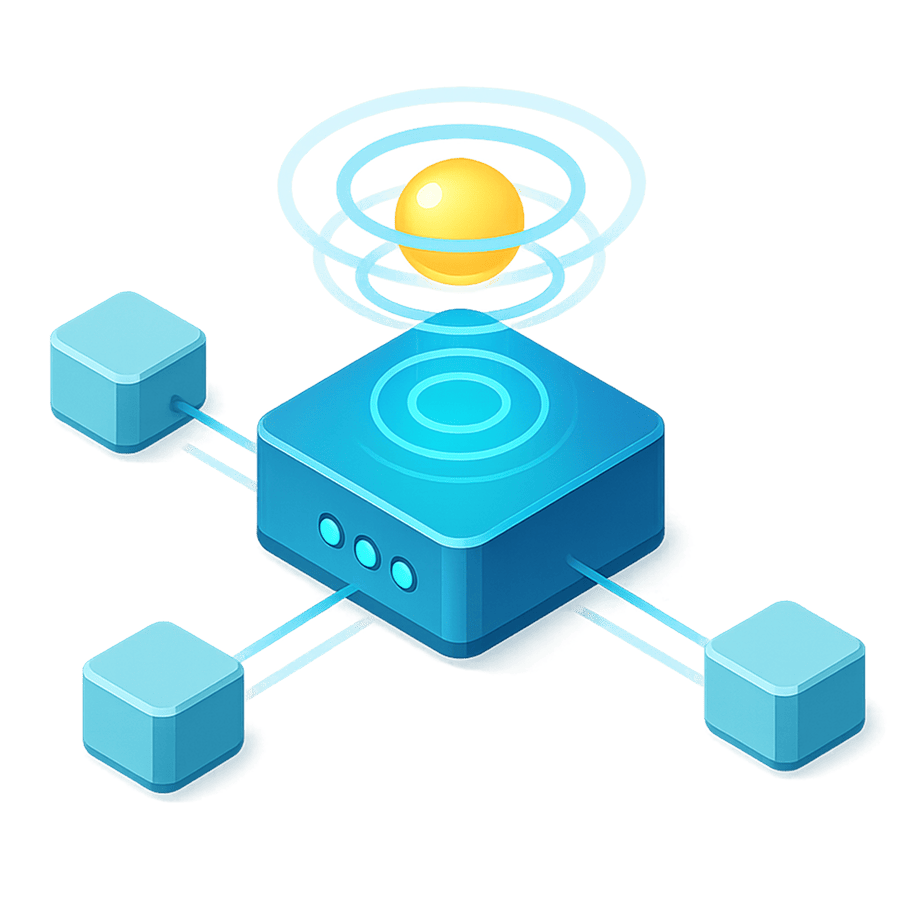 Quiz
QuizLLDP and CDP quiz
10 Questions
 Quiz
QuizEtherChannel quiz
10 Questions
 Quiz
QuizSpanning Tree Protocol Quiz quiz
10 Questions
 Quiz
QuizWireless Architecture and AP Modes quiz
10 Questions
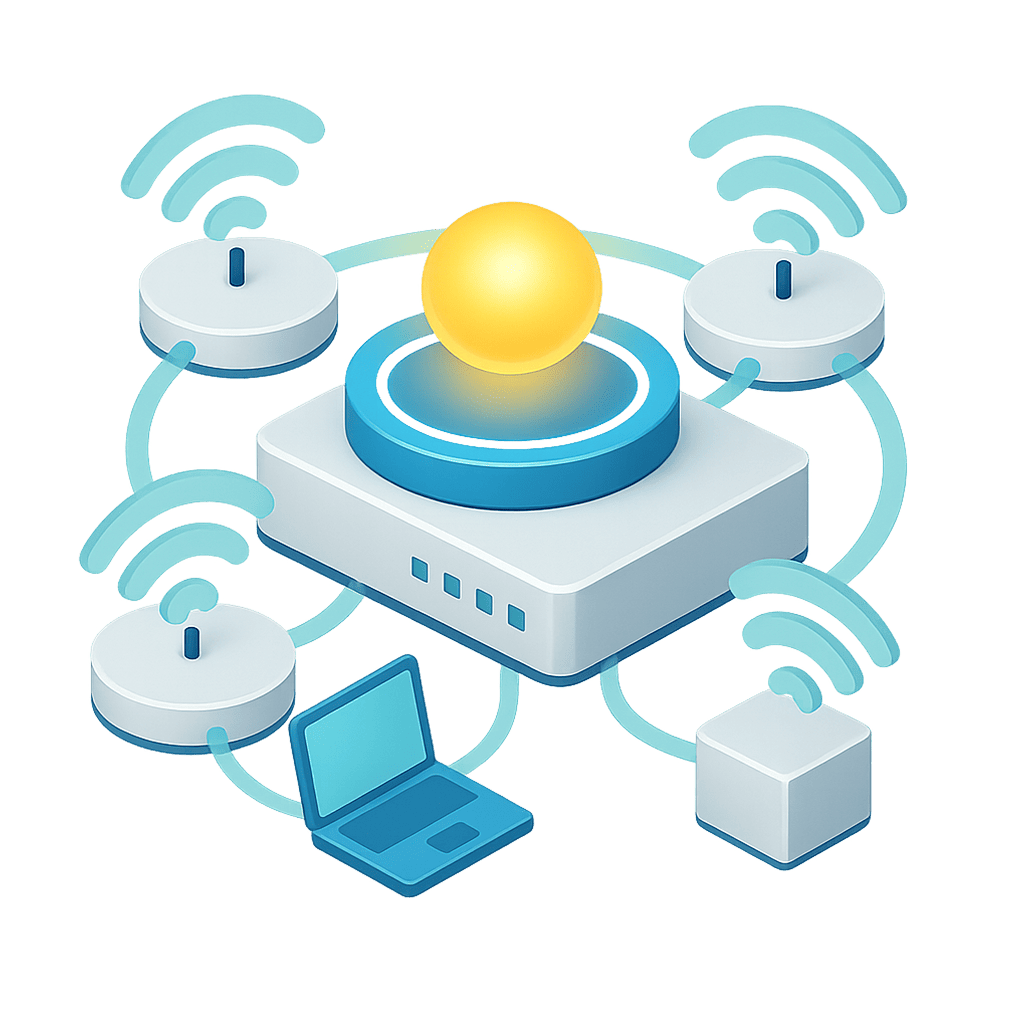 Quiz
QuizWLAN components quiz
10 Questions
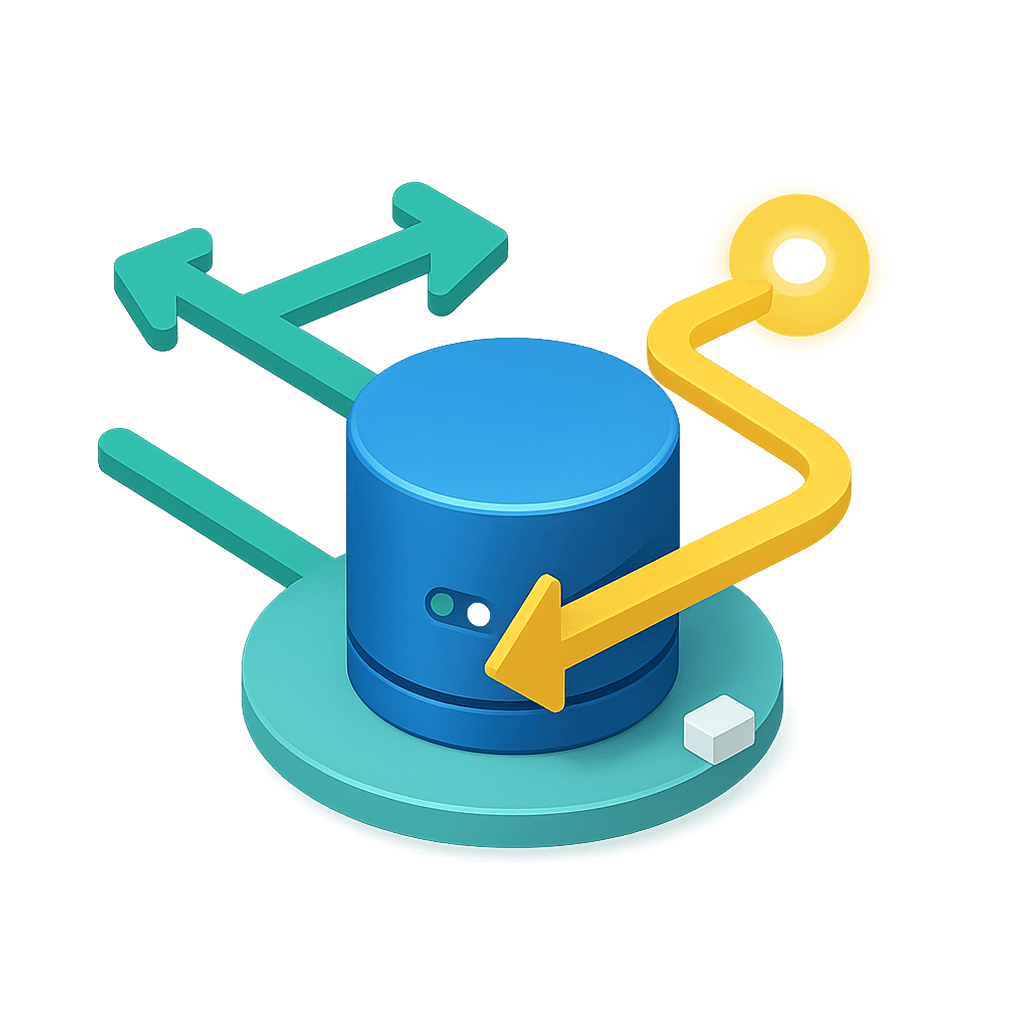 Quiz
QuizRouting Table quiz
9 Questions
 Quiz
QuizStatic Routing quiz
10 Questions
-quizz-ccna.png) Quiz
QuizOSPF quiz
10 Questions
 Quiz
QuizFirst Hop Redundancy Protocols (FHRP) quiz
10 Questions
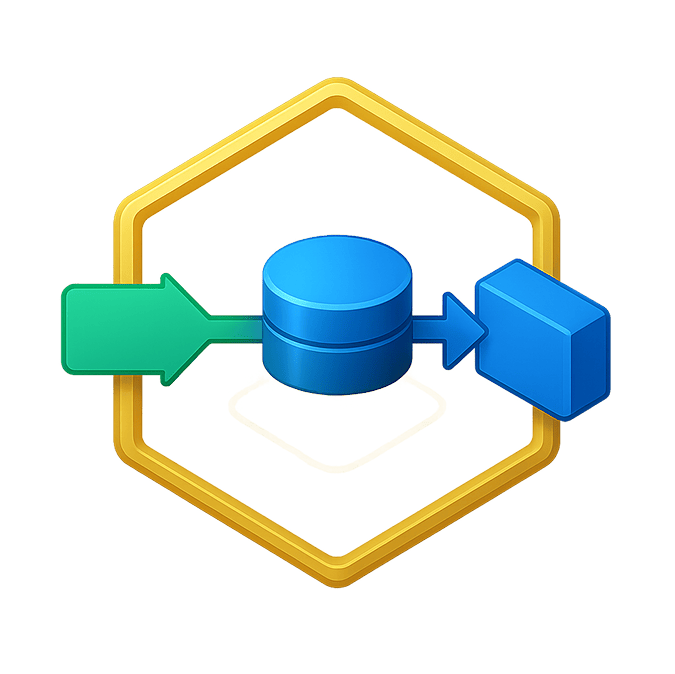 Quiz
QuizNAT quiz
10 Questions
 Quiz
QuizNTP quiz
10 Questions
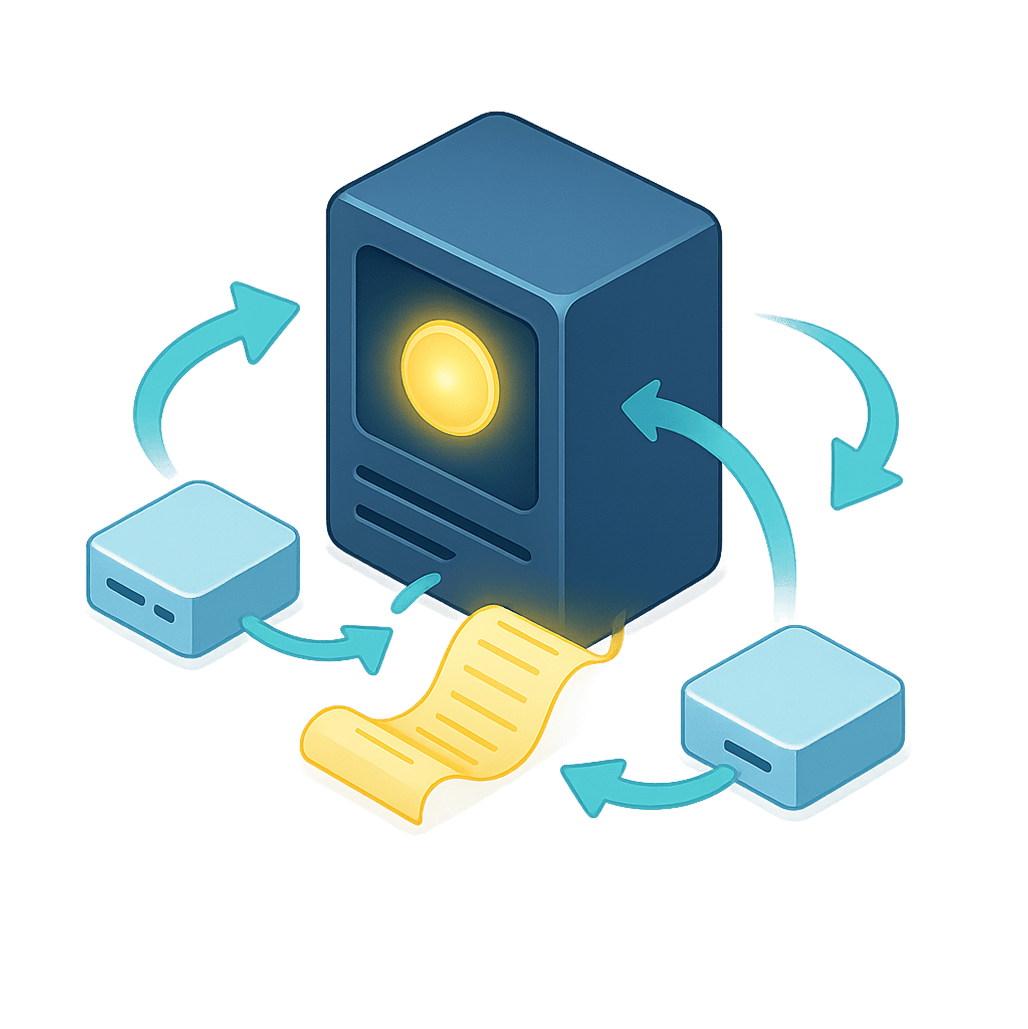 Quiz
QuizSyslog quiz
10 Questions
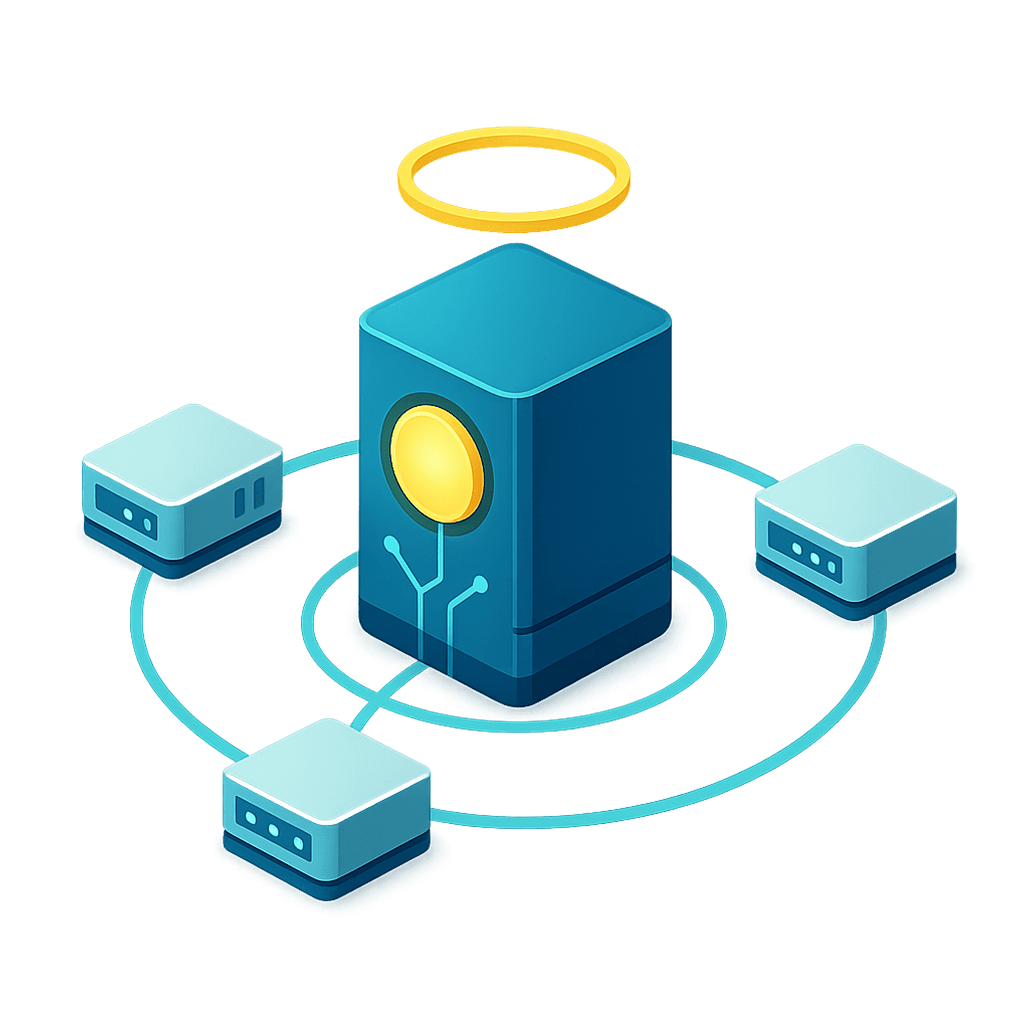 Quiz
QuizSNMP quiz
10 Questions
 Quiz
QuizQuality of Service (QoS) quiz
10 Questions
 Quiz
QuizSecurity Concepts quiz
5 Questions
 Quiz
QuizACL quiz
10 Questions
 Quiz
QuizSwitch Security quiz
10 Questions
 Quiz
QuizNetwork Automation quiz
10 Questions
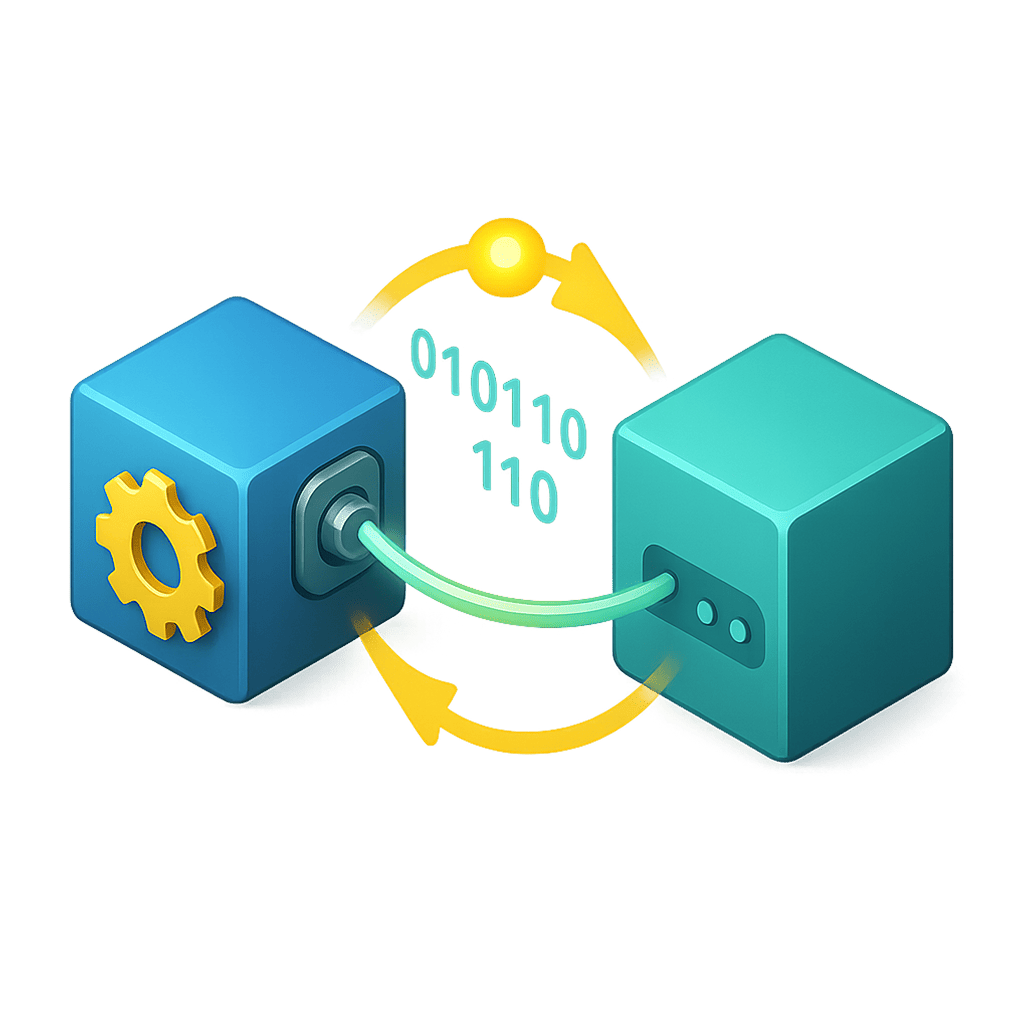 Quiz
QuizREST API quiz
10 Questions
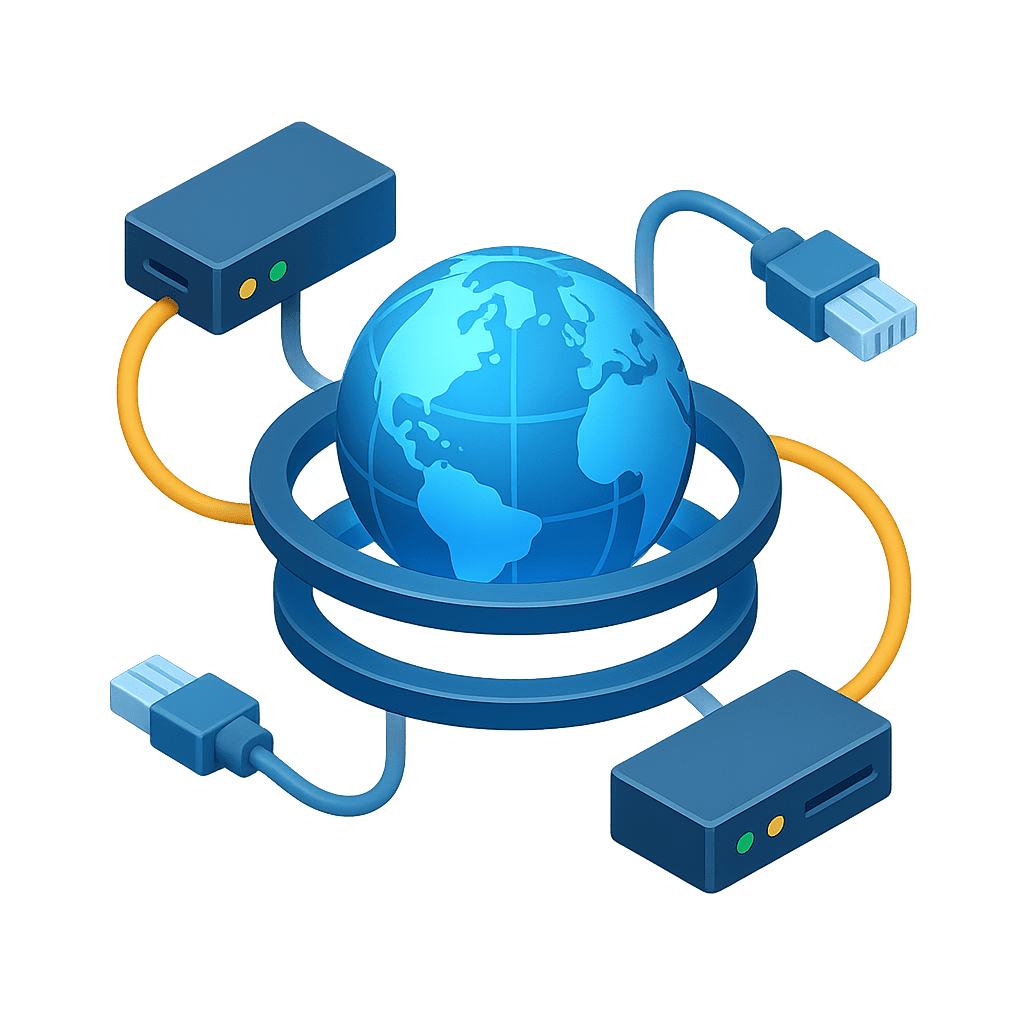 Concept
ConceptNetwork Fundamentals
13 lessons
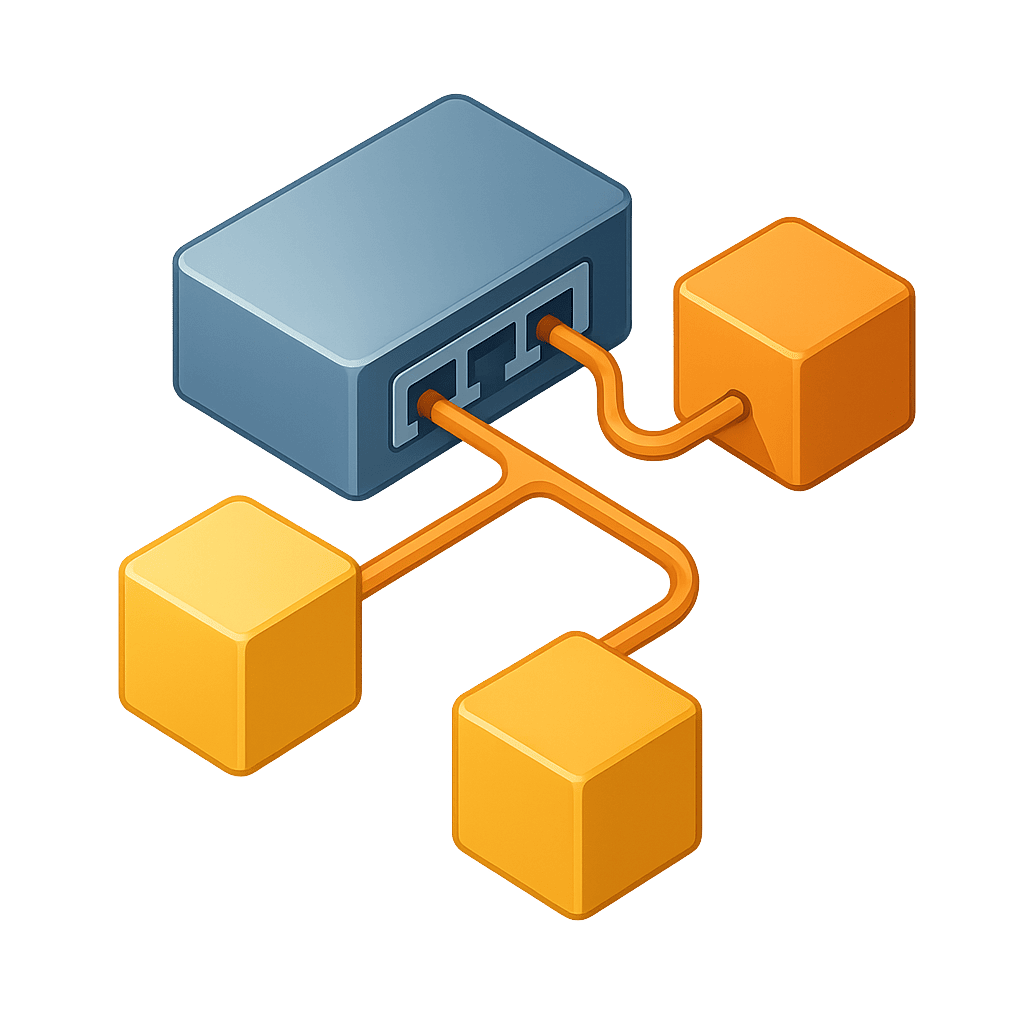 Concept
ConceptVLAN Fundamentals
11 lessons
 Concept
ConceptEtherChannel
5 lessons
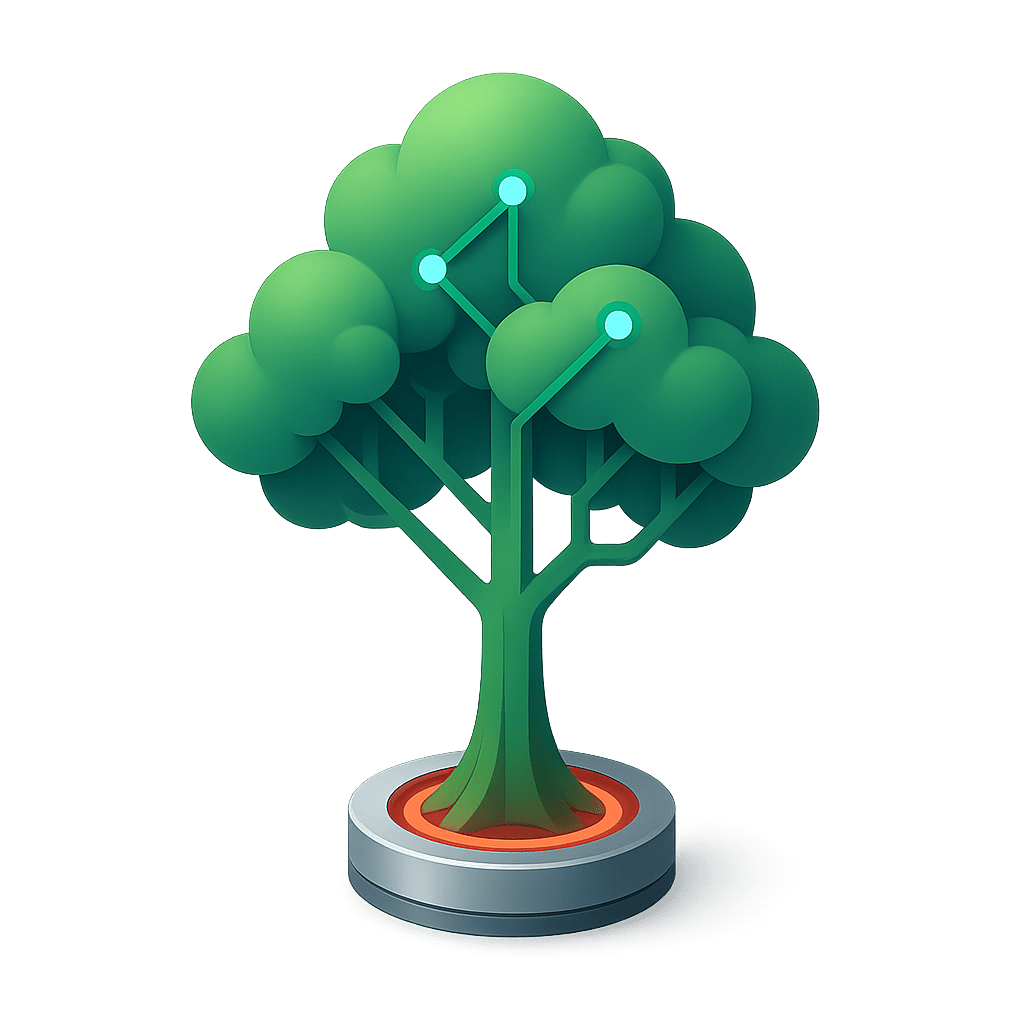 Concept
ConceptSpanning Tree Protocol (STP)
11 lessons
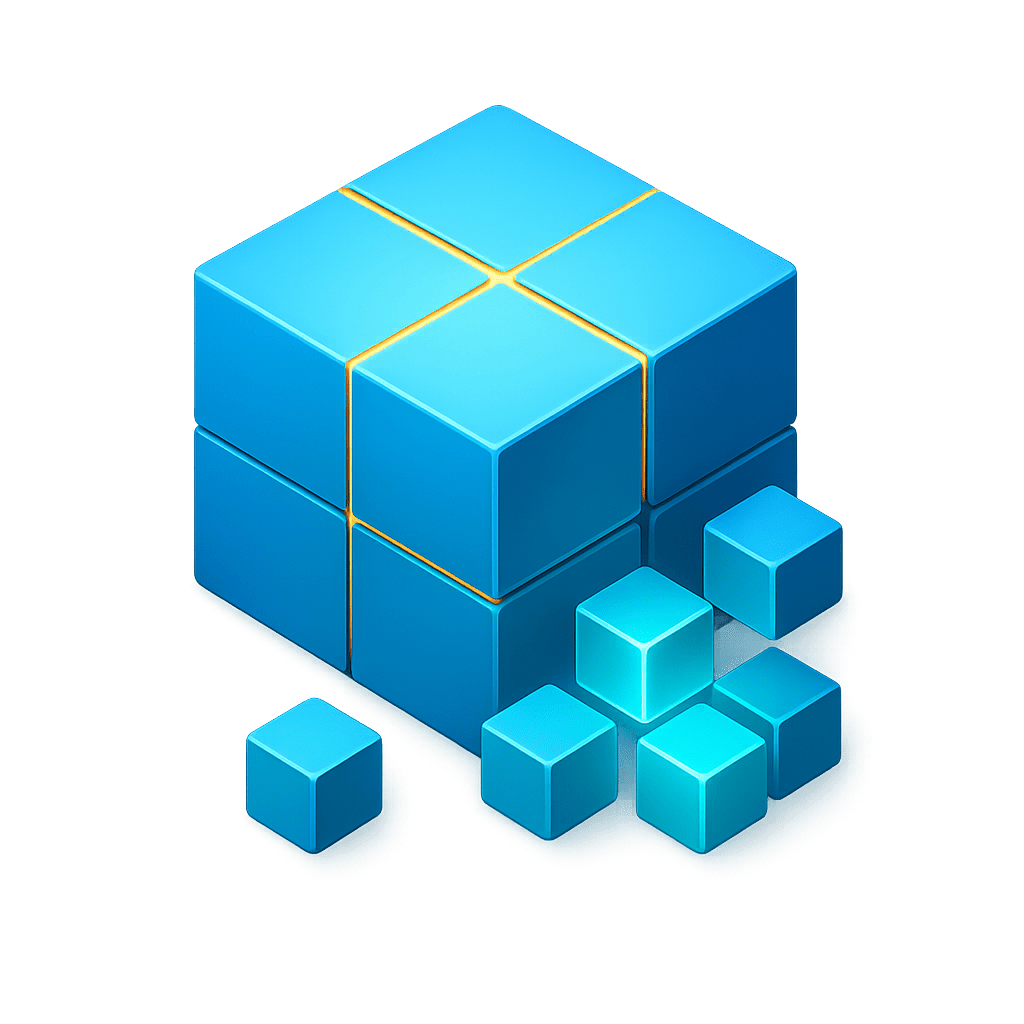 Concept
ConceptIPv4 Subnetting
5 lessons
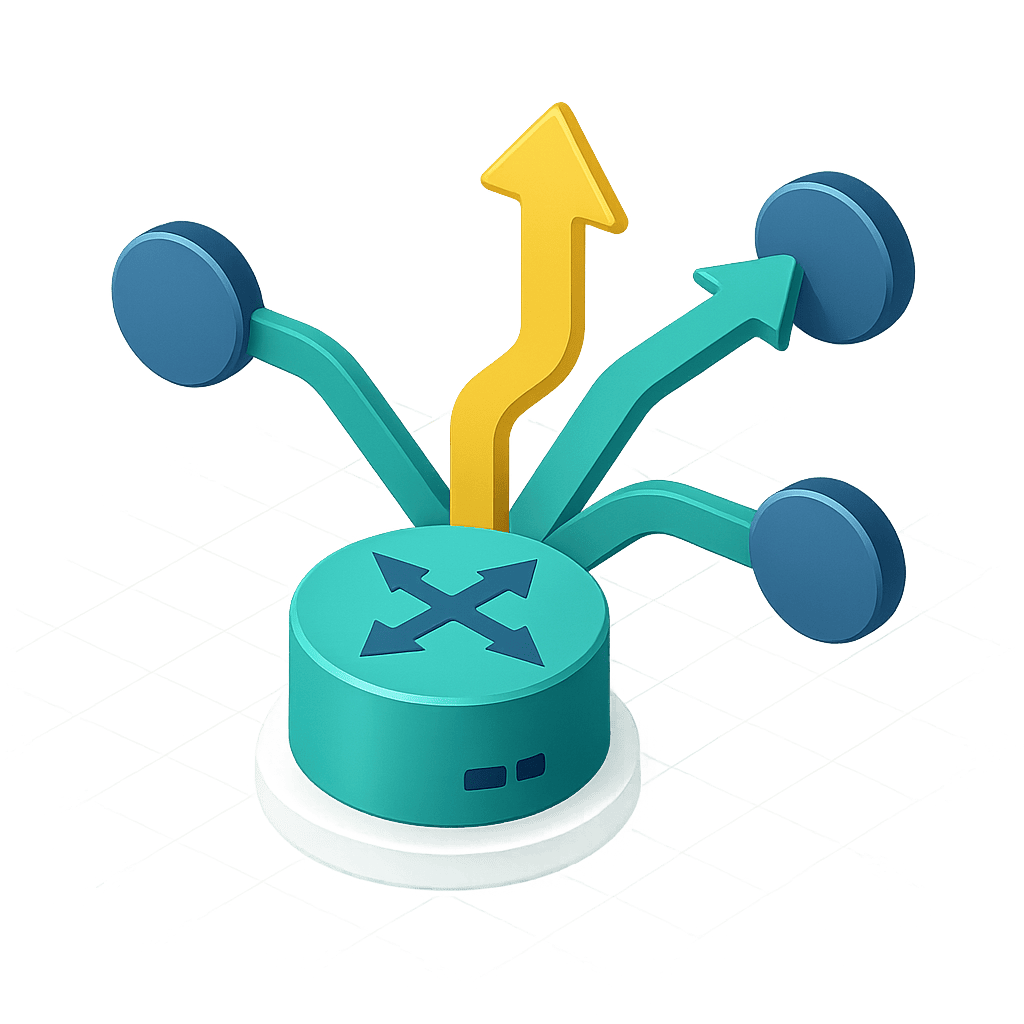 Concept
ConceptRouting Fundamentals
9 lessons
 Concept
ConceptFirst Hop Redundancy Protocol (FHRP)
4 lessons
.png) Concept
ConceptOSPF Fundamentals
9 lessons
 Concept
ConceptIPv6 Fundamentals
7 lessons
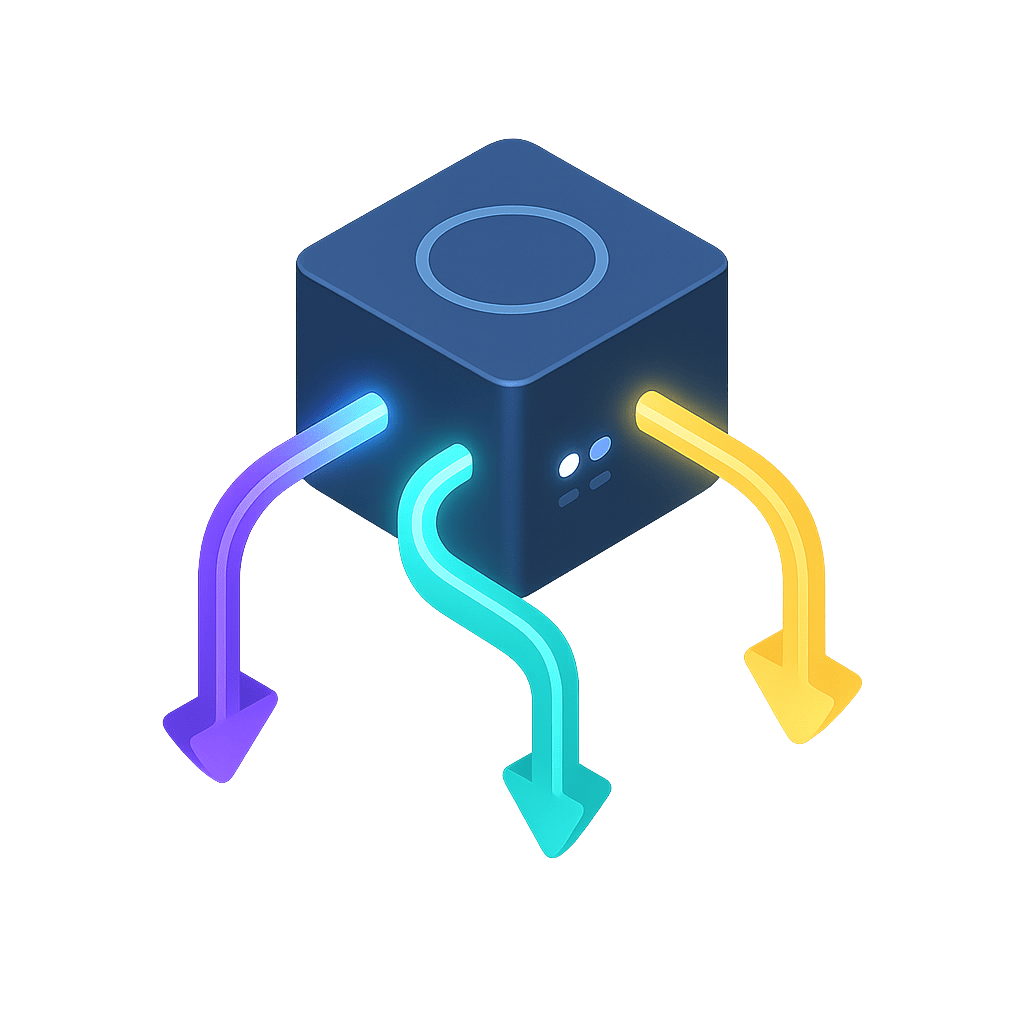 Concept
ConceptNetwork Services
9 lessons
 Concept
ConceptQuality of Service (QoS)
7 lessons
 Concept
ConceptWireless Fundamentals
11 lessons
 Concept
ConceptNetwork Security
14 lessons
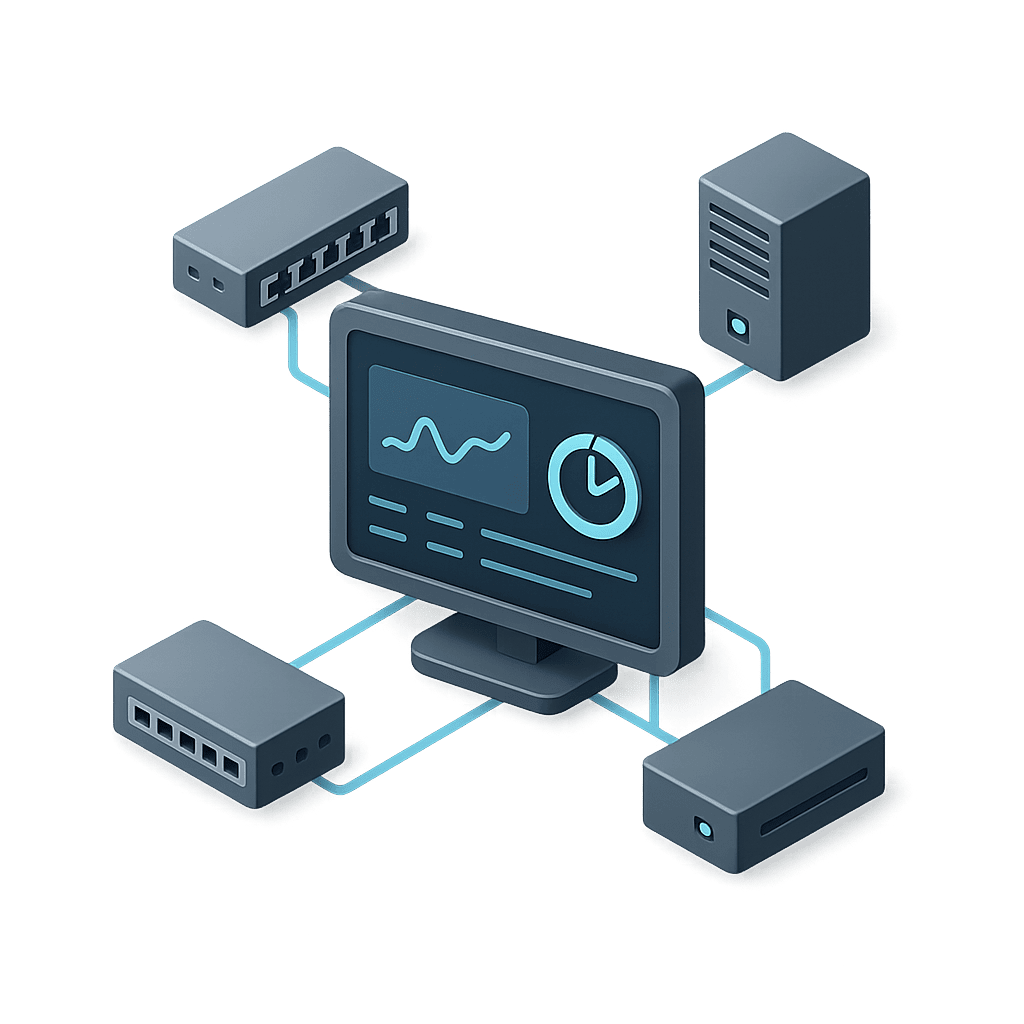 Concept
ConceptNetwork Management
9 lessons
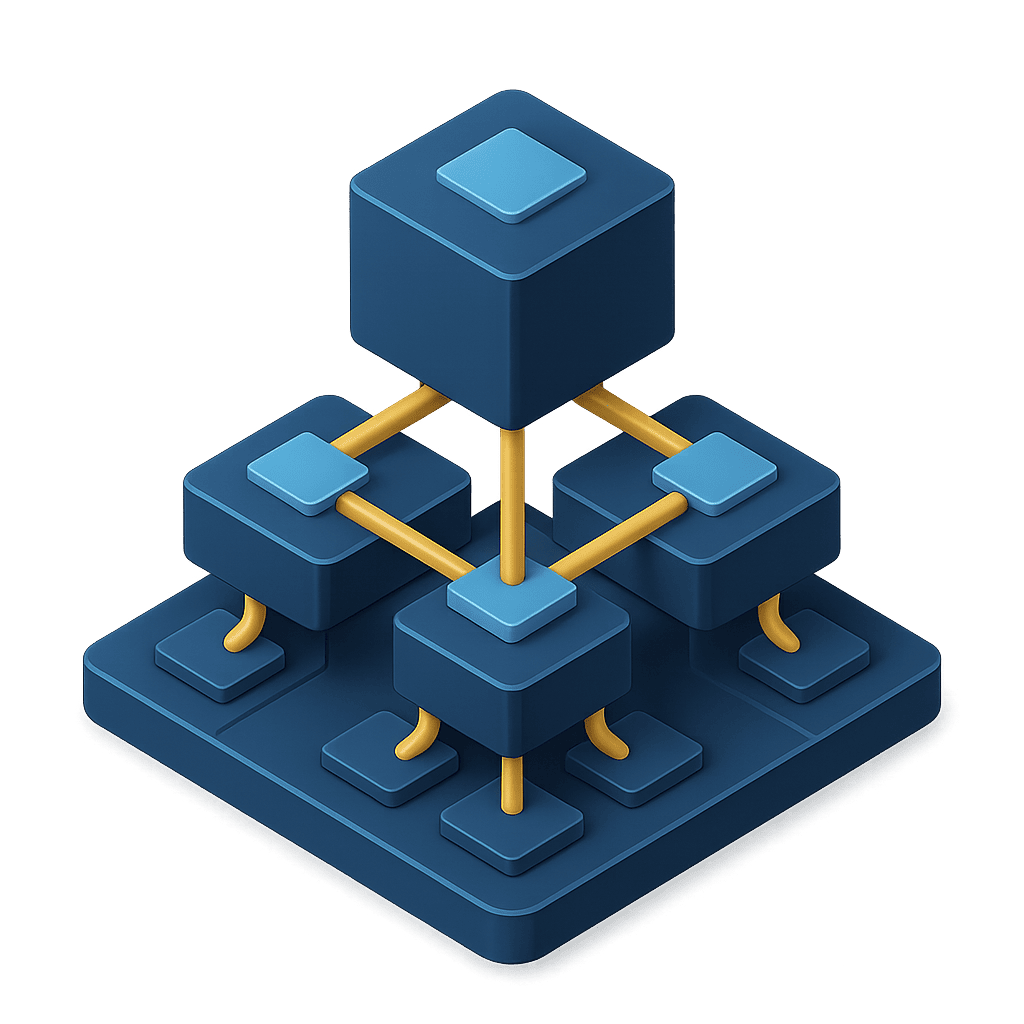 Concept
ConceptNetwork Design
3 lessons
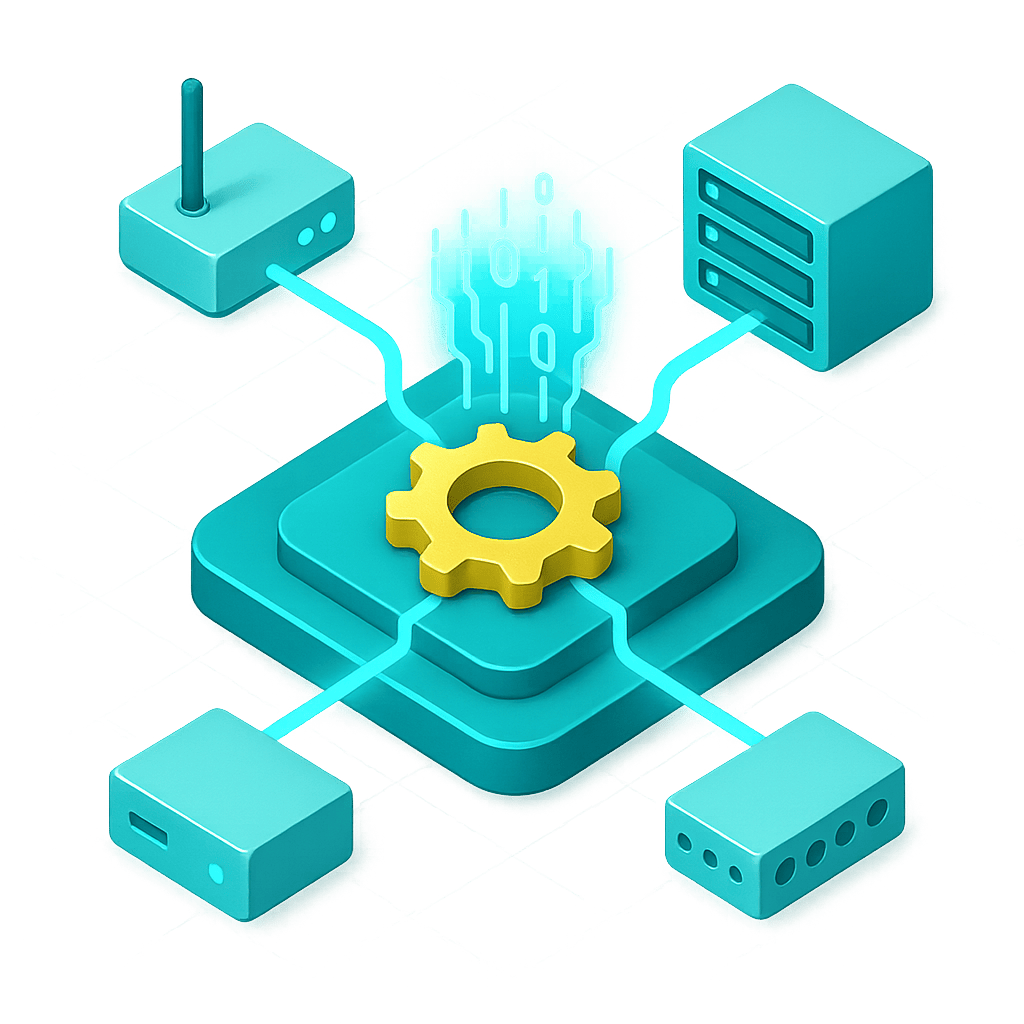 Concept
ConceptNetwork Automation
2 lessons
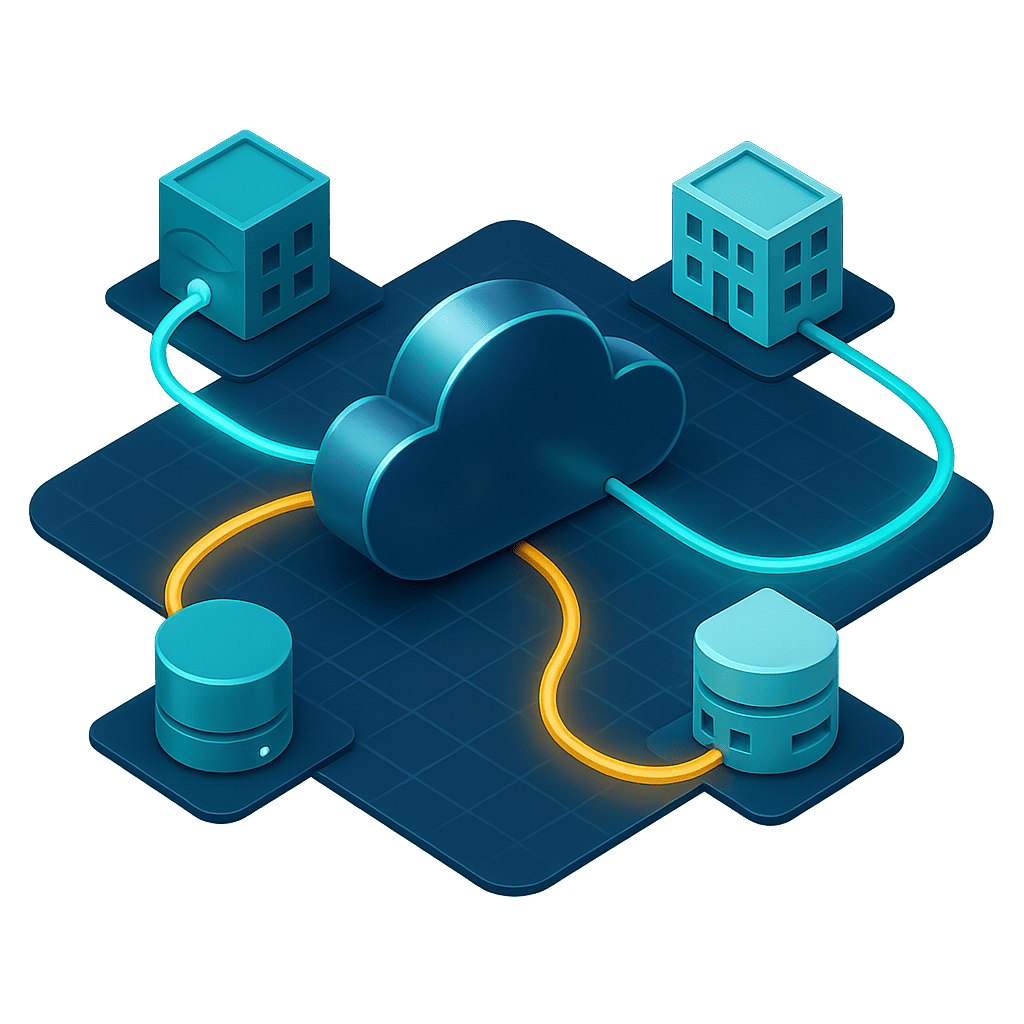 Concept
ConceptWAN Fundamentals
1 lessons



